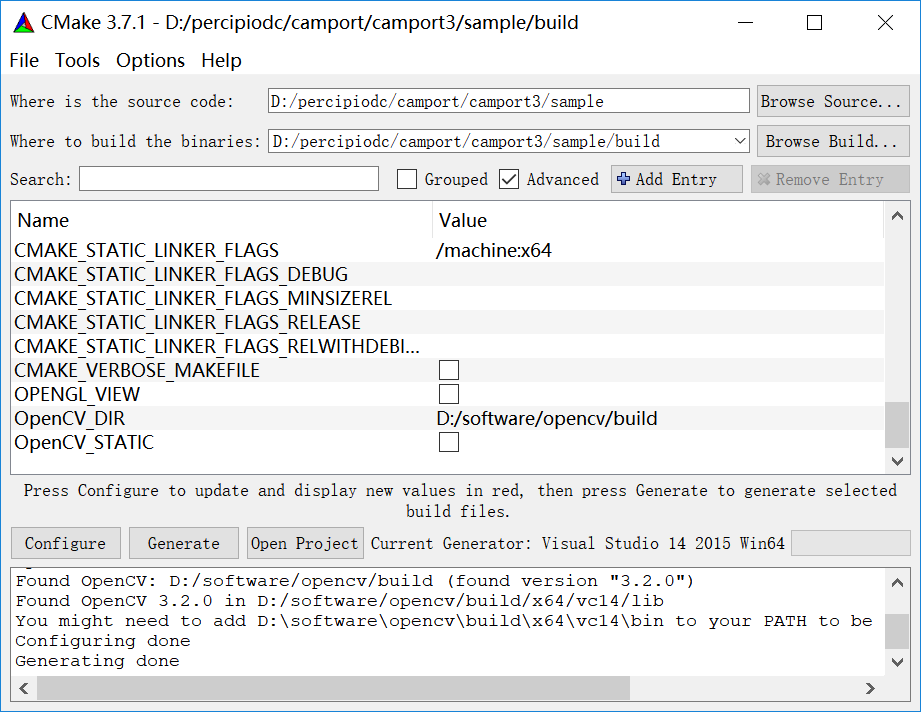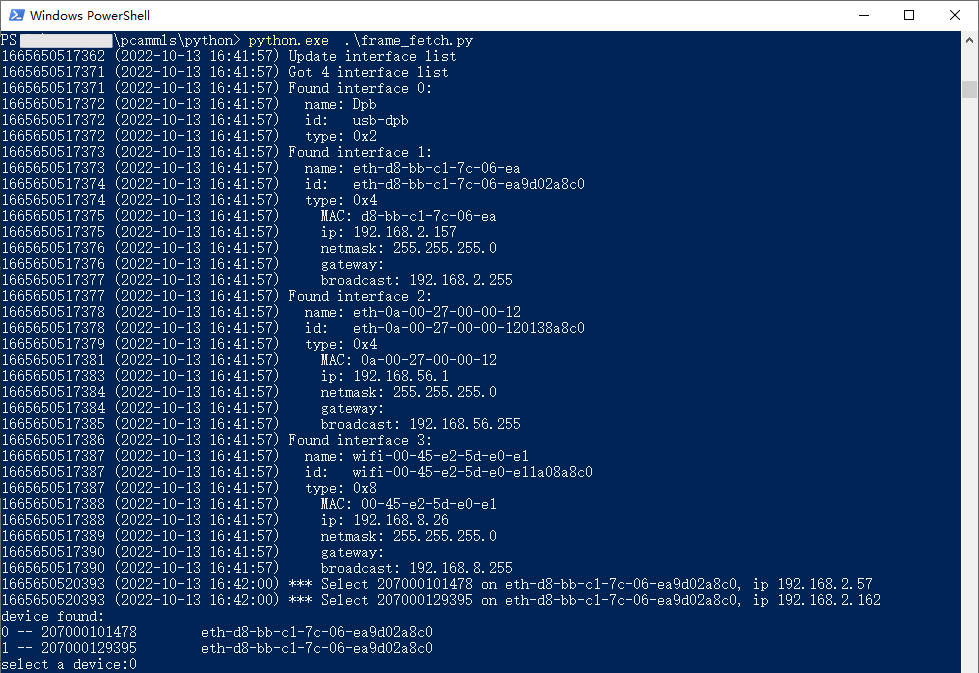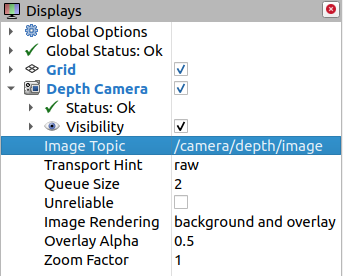SDK download and compilation
This section provides guidance on setting up the development environment for building 3D vision applications, including the steps to download and compile the PercipioDC Camport SDK (hereinafter referred to as Camport SDK) on various operating systems.
Users can use the Camport SDK to obtain depth maps, infrared images, color images and point clouds for applications such as navigation, obstacle avoidance, 3D modeling and gesture recognition.
Development environment for host computer
Please configure the development environment of the host computer before running or developing image application software.
Linux platform (C++)
Linux SDK supports AArch64, ARMv7hf, RaspberryPi, i686 and x86-64 hardware platforms, and provides corresponding library files for developers to compile programs. Linux SDK does not provide executable applications, you can generate executable applications by compiling sample programs.
The following is an example of setting up the development environment for Percipio depth camera on Linux platform, using Ubuntu 18.04:
Downloading Camport3 SDK
Choose any of the following methods to download Camport3 SDK:
Access https://github.com/percipioxyz/ using a browser and download the Camport3 SDK.
Use the git command to obtain a local copy: Open the terminal, switch to the directory where the SDK should be stored, and enter the git clone command to clone the remote repository.
git clone https://github.com/percipioxyz/camport3.git
The directory structure of Camport3 SDK is shown in the following figure:
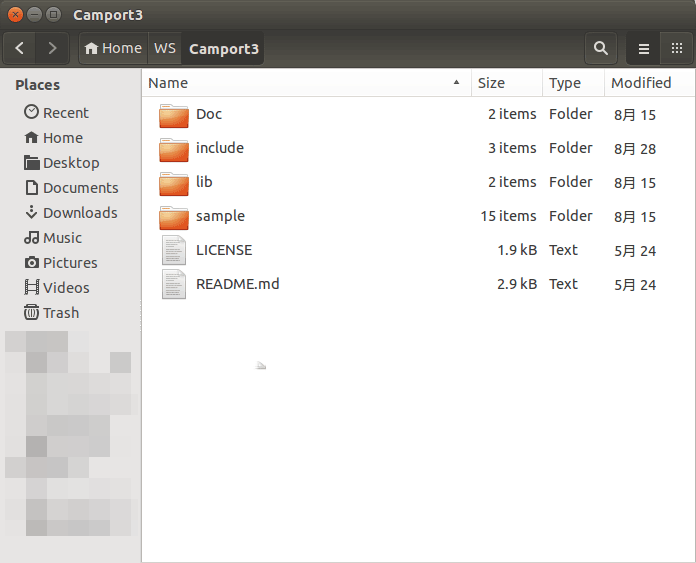
Camport3 SDK directory structure
Doc directory
It stores the SDK API reference documentation. The documentation is a PDF file generated by Doxygen and includes descriptive information about classes, structures and interfaces.
include directory
It stores the header files used to call dynamic libraries:
TYImageProc.h: the header file for the image post-processing function interfaces.TYCoordinateMapper.h: the header file for mapping of image space transformation.TYApi.h: the header file for configuring the depth camera and obtaining image data. Users can develop their own applications based on these APIs.
lib/linux directory
It stores library files which support the Linux operating system and are compatible with AArch64, ARMv7hf, RaspberryPi, i686 and x86-64 hardware platforms.
lib/win directory
It stores library files which support the Windows operating system and are compatible with x64 and x86 hardware platforms.
sample directory
It stores sample programs for user programming reference. For more information about the sample programs, please refer to Sample program instructions.
Installing USB driver
The Camport SDK uses LibUSB as the user-space driver library for the USB depth camera by default. LibUSB software needs to be installed before using the Percipio USB depth camera.
sudo apt-get install libusb-1.0-0-dev
Installing dependencies
CMake
CMake is a powerful, cross-platform tool tailored for software compilation. It streamlines the build process by enabling developers to define the build procedure in a platform-agnostic way through straightforward statements. CMake is capable of producing a range of makefiles or project files, facilitating the testing of C++ features supported by the compiler, akin to automake in UNIX environments. Notably, CMake’s configuration file is distinctively named CMakeLists.txt. Unlike directly assembling the final software, CMake’s primary role is to generate standardized build files, such as Makefiles for UNIX or projects/workspaces for Windows Visual C++, which are subsequently compiled using alternative tools.
The Camport SDK utilizes CMake to build standard projects. By harnessing the native build systems’ capabilities across different platforms, it can seamlessly adapt to a wide range of platform environments.
sudo apt-get install cmake
Note
Camport SDK requires users to install CMake 2.8.0 or higher versions.
OpenCV
The Camport SDK utilizes the OpenCV image processing library to render depth data transmitted from a Percipio depth camera. Prior to compiling the sample program, ensure the OpenCV image processing software library is installed.
sudo apt-get install libopencv-dev
Note
Camport SDK requires users to install OpenCV 2.4.8 or higher versions.
If the target application does not use OpenCV for image display or other image processing calculations, there is no need to install OpenCV.
Setting permissions
According to the permission management mechanism of Linux system, by default, root permission is required to access the Percipio USB depth camera. Non-root users can create a udev rule to modify the device permissions.
In the directory where the etc/udev/rules.d file is located, create a rule file with the extension .rules (such as 88-tyusb.rules), and add the user to the group specified in the file (such as: tofu). After rebooting the PC, you will have access to the USB depth camera. The content of the rule file is as follows:
SUBSYSTEM== "usb",ATTRS{idProduct}=="1003",ATTRS{idVendor}=="04b4",GROUP="tofu",MODE="0666"
Note
The beginning of the rule file name must be a number (0 ~ 99), the larger the number, the higher the priority. Accessing the Percipio network depth camera does not require root permission.
Compiling sample programs
Enter the camport3 directory and execute the following command to compile the sample programs.
sudo cp lib/linux/lib_x64/libtycam.so* /usr/lib/
cd sample
mkdir build
cd build
cmake ..
make
Several compiled executable files will be generated in the camport3/sample/build/bin directory.
Running
After connecting to the computer, the depth camera starts system initialization until the Power light on the back of the camera blinks at a frequency of 1Hz. After initialization, run the following command with root privileges to capture images.
sudo ./SimpleView_FetchFrame
Linux platform (Python)
Downloading SDK
Choose any of the following methods to download the MultiLanguage SDK:
Download from Percipio.XYZ official website download center: https://www.percipio.xyz/downloadcenter/.
Use the git command to obtain a local copy: Open the terminal, switch to the working directory where the SDK should be stored, and enter the git clone command to clone the remote repository.
git clone https://github.com/alphaliang/pcammls.git
Sample program instructions
The sample programs are stored in the python folder in the root directory of the development package:
framefetch.py: This sample program is used to capture depth and color images in free acquisition mode.frame_fetchIR.py: This sample program is used to capture IR images in free acquisition mode.frame_isp.py: This sample program is used to perform ISP post-processing on color images at the software level, converting RAW BAYER images with color cast into color images with standard color space.frame_registration.py: This sample program is used to capture images of RGB-D registration.frame_trigger.py: This sample program is used to set the camera to work in software trigger mode to capture depth maps.multidevice_fetch.py: This sample program is used to set up multiple cameras for image acquisition.point3d_fetch.py: This sample program is used to capture 3D point clouds (not displayed). Log information displays the number of point clouds and the coordinates of the center point cloud (X, Y, Z).
Installing dependencies
Before compiling, please:
Install Python.
Open the terminal and run the following commands to install NumPy and OpenCV:
pip install numpy pip install opencv-python -i https://pypi.tuna.tsinghua.edu.cn/simple
Download the SWIG source code (https://www.swig.org/download.html) to your host computer, extract it, and switch to the source code directory. Then, execute the following commands in order:
./configure make sudo make install
Compiling sample programs
To compile the sample programs, do the following:
Open
CMakeLists.txtin thepcammlsdirectory, modify the target language (PYTHON), and the python version.
Open the terminal in the
pcammlsdirectory and execute the following commands:mkdir build cd build cmake .. make sudo make install

Switch to the
pcammls/camport3directory and execute the following command:sudo cp lib/linux/lib_x64/libtycam.so* /usr/lib/
After compilation, switch to the /usr/local/PYTHON directory according to the interface prompt and run the generated python file.
Windows platform (C++)
Windows SDK supports X86 (32-bit) and X64 (64-bit) hardware platforms, and provides driver files for Windows 7 and above operating systems. Windows SDK includes some executable applications (such as viewing depth maps) and sample programs for some applications.
The following is an example of setting up the development environment for Percipio depth camera on Windows platform, using Windows 10 64-bit system:
Downloading Camport3 SDK
Choose any of the following methods to download Camport3 SDK:
Access https://github.com/percipioxyz/ using a browser and download the Camport3 SDK.
Use the git command to obtain a local copy: Open the terminal, switch to the working directory where the SDK should be stored, and enter the git clone command to clone the remote repository.
git clone https://github.com/percipioxyz/camport3.git
The directory structure of Camport3 SDK is shown in the following figure:

Camport3 SDK directory Structure
Doc directory
It stores the SDK API reference documentation. The documentation is a PDF file generated by Doxygen and includes descriptive information about classes, structures and interfaces.
include directory
It stores the header files used to call dynamic libraries:
TYImageProc.h: the header file for the image post-processing function interfaces.TYCoordinateMapper.h: the header file for mapping of image space transformation.TY_API.h: the header file for configuring the depth camera and obtaining image data. Users can develop their own applications based on these APIs.
lib/linux directory
It stores library files which support Linux operating system and are compatible with AArch64, ARMv7hf, RaspberryPi, i686 and x86-64 hardware platforms.
lib/win directory
It stores library files which support the Windows operating system and are compatible with x64 and x86 hardware platforms.
sample directory
It stores sample programs for user programming reference. For more information about the sample programs, please refer to Sample program instructions.
Installing USB driver
After connecting the Percipio depth camera to a Windows PC using a USB cable, right-click on the Start in the bottom left corner of the desktop and click on Device Manager in the Start menu. In Device Manager, an unrecognized USB device
PERCIPIO DEVICEEEcan be found, as shown in the following image:
Unrecognized USB device
Right-click on the device and select Update driver. Choose the driver from the
lib/win/driverdirectory in the Camport3 SDK according to the Windows version of your PC, and follow the system prompts to complete the driver installation.
Camport3 device driver
After successful installation of the driver, you can find the Percipio Device in the Device Manager.
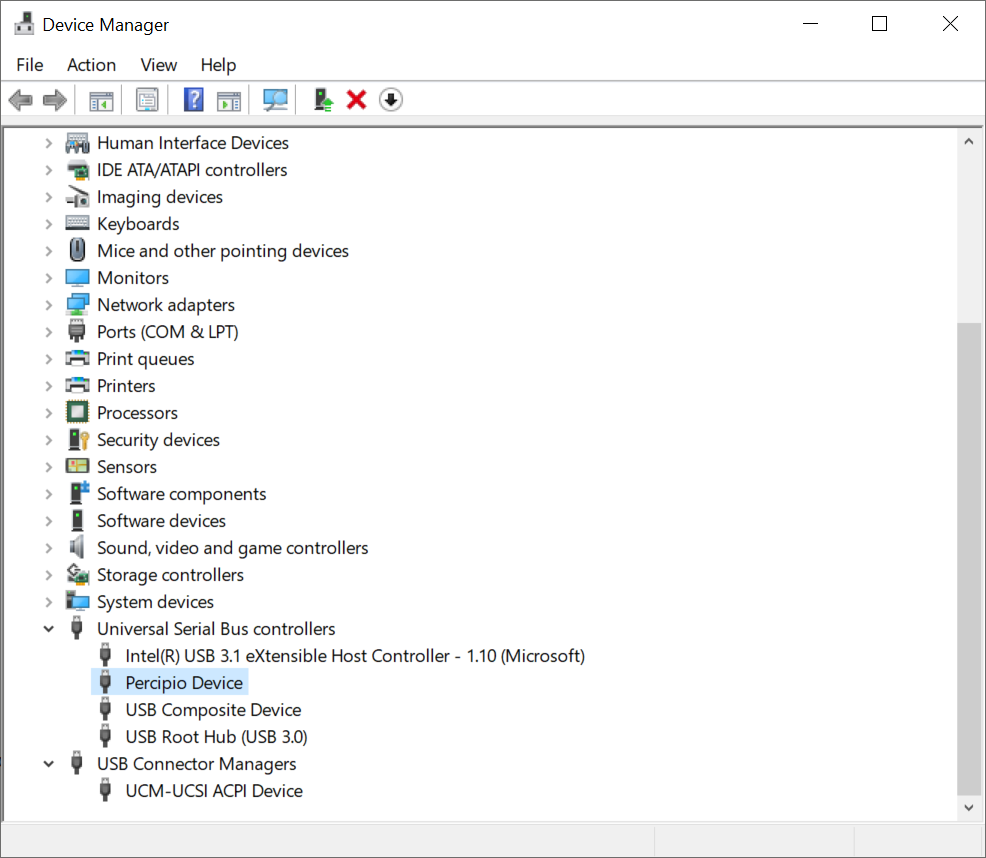
Percipio Device
Installing dependencies
CMake
CMake is a powerful, cross-platform tool tailored for software compilation. It streamlines the build process by enabling developers to define the build procedure in a platform-agnostic way through straightforward statements. CMake is capable of producing a range of makefiles or project files, facilitating the testing of C++ features supported by the compiler, akin to automake in UNIX environments. Notably, CMake’s configuration file is distinctively named CMakeLists.txt. Unlike directly assembling the final software, CMake’s primary role is to generate standardized build files, such as Makefiles for UNIX or projects/workspaces for Windows Visual C++, which are subsequently compiled using alternative tools.
The Camport SDK utilizes CMake to build standard projects. By harnessing the native build systems’ capabilities across different platforms, it can seamlessly adapt to a wide range of platform environments.
Note
Camport SDK requires users to install CMake 2.8.0 or higher versions.
OpenCV
The Camport SDK utilizes the OpenCV image processing library to render depth data transmitted from a Percipio depth camera. Prior to compiling the sample program, ensure the OpenCV image processing software library is installed.
Note
Camport SDK requires users to install OpenCV 2.4.8 or higher versions.
If the target application does not use OpenCV for image display or other image processing calculations, there is no need to install OpenCV.
Compiling sample programs
Before compiling, please:
Install Visual Studio.
Install dependencies.
Note
When installing Visual Studio, you need to select the Visual C++ library module for installation as well, otherwise compilation will not be successful. If you do not know how to install the Visual C++ library, you can contact Percipio technical support.
To compile the sample programs, do the following:
Create a directory named
buildin the SDK sample directory.Start cmake-gui.
Specify the source code directory as sample and the output directory for compilation as
sample/build.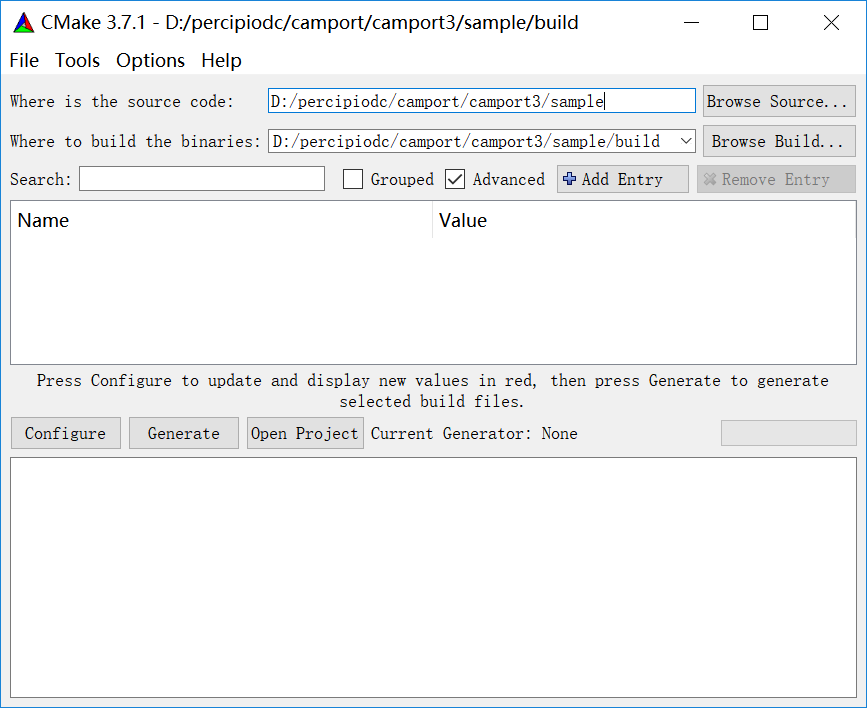
Click on Configure, select your version of Visual Studio, and click on Finish.

Specify the file path in the OpenCV_DIR column as
opencv/build.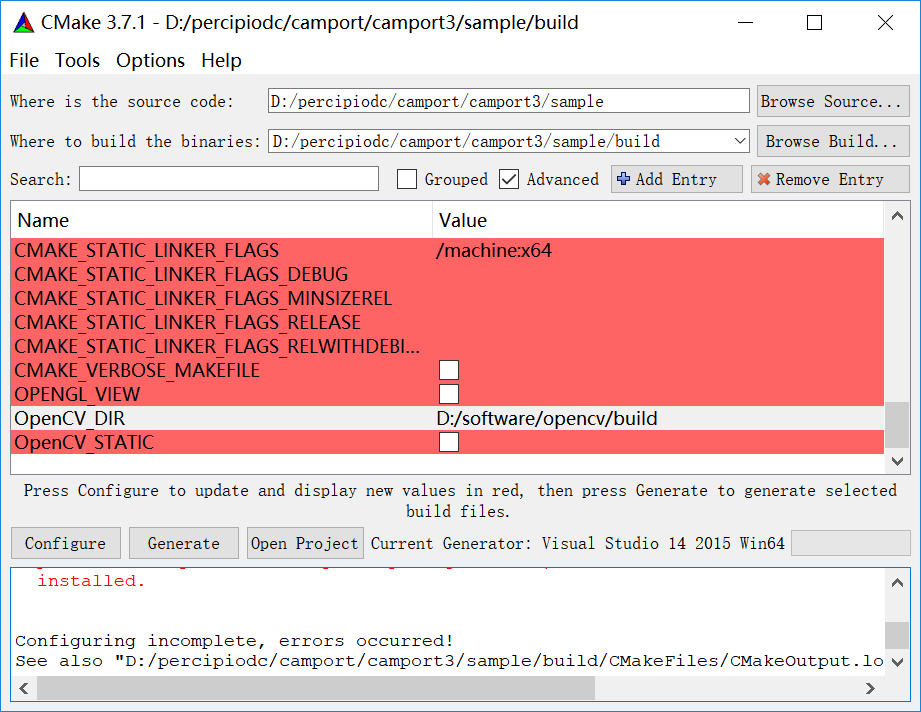
Configure the path of the OpenCV library in the system environment variables.
Specific steps: Enter Environment Variables dialog box, select the “Path” column and click on Edit, and configure the path of the OpenCV library in the Edit Environment Variables dialog box.
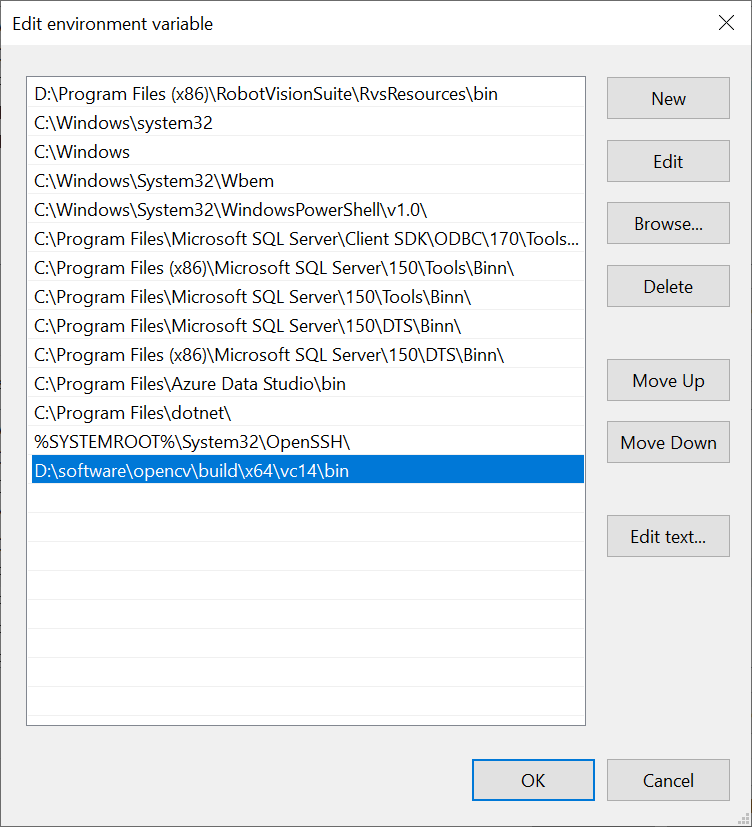
Click on Generate.
Click on Open Project to open the project.
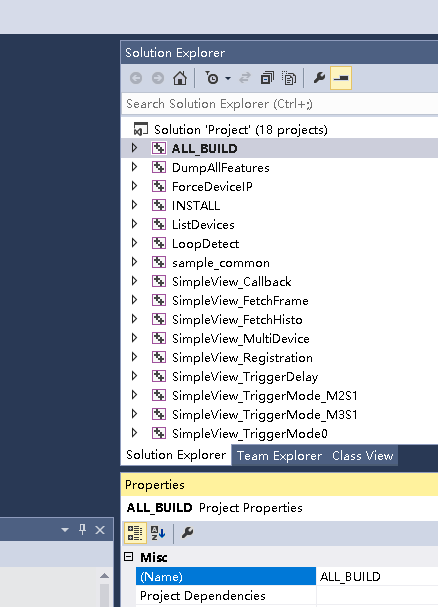
Note
Afterwards, the project can be opened with the
Project.slnorALL_BUILD.vcxprojfile in thecamport3/sample/buildpath.
Running
After connecting to the PC, the depth camera will start initializing until the Power light on the back of the camera flashes at a frequency of 1Hz. After successful initialization, in the Windows 10 X64 system, you can get the depth map by running the executable file lib/win/hostapp/x64/SimpleView_FetchFrame.exe in the development package.
Alternatively, you can copy tycam.dll from the development package lib/win/hostapp/x64 directory to the folder sample/build/bin/Release generated by the compilation, and run SimpleView_FetchFrame.exe in the folder to capture the depth map.
Windows platform (Python)
Downloading SDK
Choose any of the following methods to download the MultiLanguage SDK:
Download from Percipio.XYZ official website download center: https://www.percipio.xyz/downloadcenter/.
Use the git command to obtain a local copy: Open the terminal, switch to the working directory where the SDK should be stored, and enter the git clone command to clone the remote repository.
git clone https://github.com/alphaliang/pcammls.git
Sample program instructions
The sample programs are stored in the python folder in the root directory of the development package:
framefetch.py: This sample program is used to capture depth and color images in free acquisition mode.frame_fetchIR.py: This sample program is used to capture IR images in free acquisition mode.frame_isp.py: This sample program is used to perform ISP post-processing on color images at the software level, converting RAW BAYER images with color cast into color images with standard color space.frame_registration.py: This sample program is used to capture images of RGB-D registration.frame_trigger.py: This sample program is used to set the camera to work in software trigger mode to capture depth maps.multidevice_fetch.py: This sample program is used to set up multiple cameras for image acquisition.point3d_fetch.py: This sample program is used to capture 3D point clouds (not displayed). Log information displays the number of point clouds and the coordinates of the center point cloud (X, Y, Z).
Installing dependencies
Before compiling, please:
Install Python.
Install NumPy and OpenCV.
pip install numpy pip install opencv-python -i https://pypi.tuna.tsinghua.edu.cn/simple
Install SWIG (version 4.0.1 or above).
Download link: https://www.swig.org/download.html
Install CMake (version 3.15.0 or above).
Download link: https://cmake.org/download/
Install Visual Studio.
Compiling sample programs
To compile the sample programs, do the following:
Configure environment variables: Right-click on This PC, select Properties > Advanced system settings > Environment Variables, in the Environment Variables page, add the executable file path of the local SWIG to the system variable
Path.
Open the
CMakeLists.txtin thepcammlsdirectory, and modify the target language (PYTHON), PYTHON version, and SWIG’s local path in the file as shown in the following figure: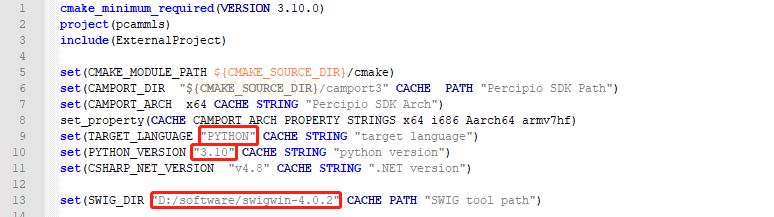
Create a new folder in the
pcammlsdirectory and name itpython_build_x64.Start cmake-gui, specify the source code directory as
pcammls, and specify the build output directory aspcammls/python_build_x64.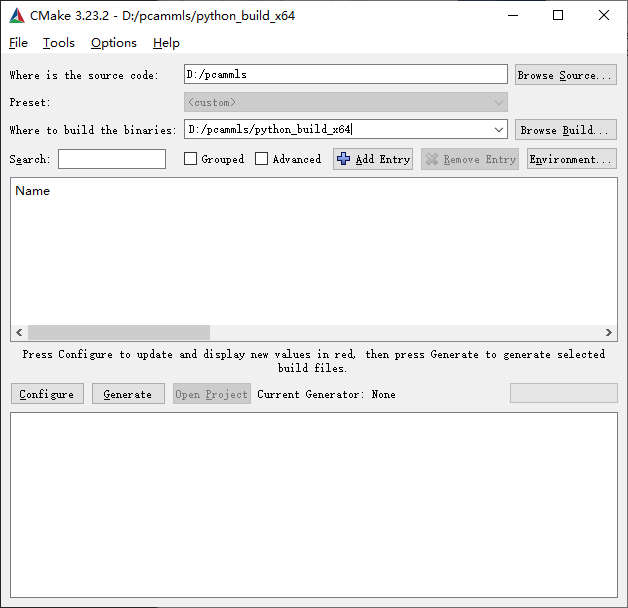
Click on Configure, select the Visual Studio version and X86/X64 version settings.
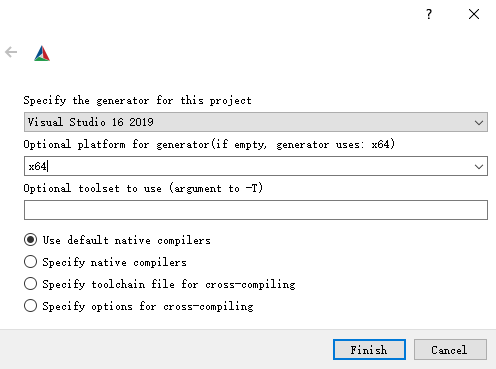
Click on Generate.
Click on Open Project to open the project, then select Release in the Visual Studio menu bar and click on Build > Build Solution in order.

After compilation, copy the generated dynamic libraries pcammls.py and _pcammls.pyd, as well as the tycam.dll, to the pcammls/python directory. Open Windows PowerShell and run the generated python file.
Windows platform (Csharp)
Downloading SDK
Choose any of the following methods to download the MultiLanguage SDK:
Download from Percipio.XYZ official website download center: https://www.percipio.xyz/downloadcenter/.
Use the git command to obtain a local copy: Open the terminal, switch to the working directory where the SDK should be stored, and enter the git clone command to clone the remote repository.
git clone https://github.com/alphaliang/pcammls.git
Sample program instructions
The sample programs are stored in the csharp folder in the root directory of the development package:
fetch_frame.cs: This sample program is used to capture depth and color images in free acquisition mode.fetch_IR.cs: This sample program is used to capture IR images in free acquisition mode.fetch_isp.cs: This sample program is used to perform ISP post-processing on color images at the software level, converting RAW BAYER images with color cast into color images with standard color space.fetch_registration.cs: This sample program is used to capture images of RGB-D registration.fetch_trigger.cs: This sample program is used to set the camera to work in software trigger mode to capture depth maps.fetch_point3d.cs: This sample program is used to capture 3D point clouds (not displayed). Log information displays the number of point clouds and the coordinates of the center point cloud (X, Y, Z).
Installing dependencies
Before compiling, please:
Install SWIG (version 4.0.1 or above).
Download link: https://www.swig.org/download.html
Install CMake (version 3.15.0 or above).
Download link: https://cmake.org/download/
Install Visual Studio and .NET components.
Compiling sample programs
To compile the sample programs, do the following:
Configure environment variables: Right-click on This PC, select Properties > Advanced system settings > Environment Variables, in the Environment Variables page, add the executable file path of the local SWIG to the system variable
Path.
Open the
CMakeLists.txtin thepcammlsdirectory, modify the target language (CSHARP), the installed version of .NET Framework on your host computer, and the local path of SWIG.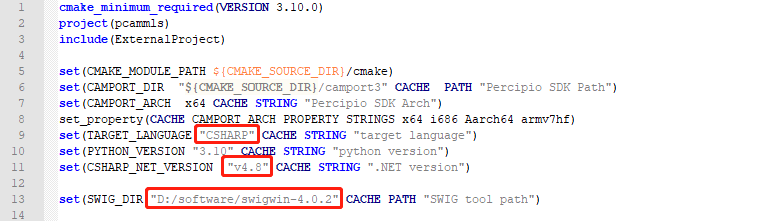
Create a new folder in the
pcammlsdirectory and name itcsharp_build_x64.Start cmake-gui, specify the source code directory as
pcammls, and specify the build output directory aspcammls/csharp_build_x64.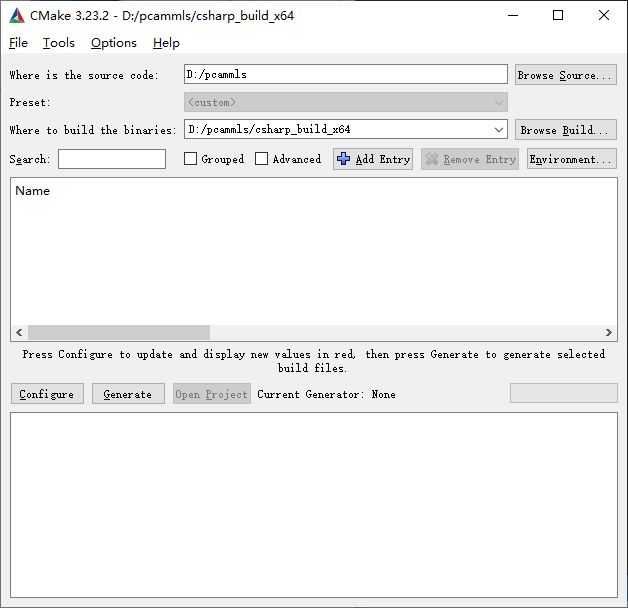
Click on Configure, select the Visual Studio version and X86/X64 version settings.
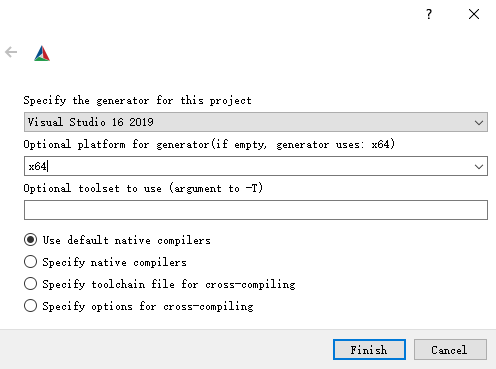
Click on Generate.
Click on Open Project to open the project, then select “Release” in the Visual Studio menu bar and click on Build > Build Solution in order.
Note
After modifying the source code, you need to rebuild the executable files by selecting “Release” in the Visual Studio menu bar and then click on Build > Rebuild Solution.
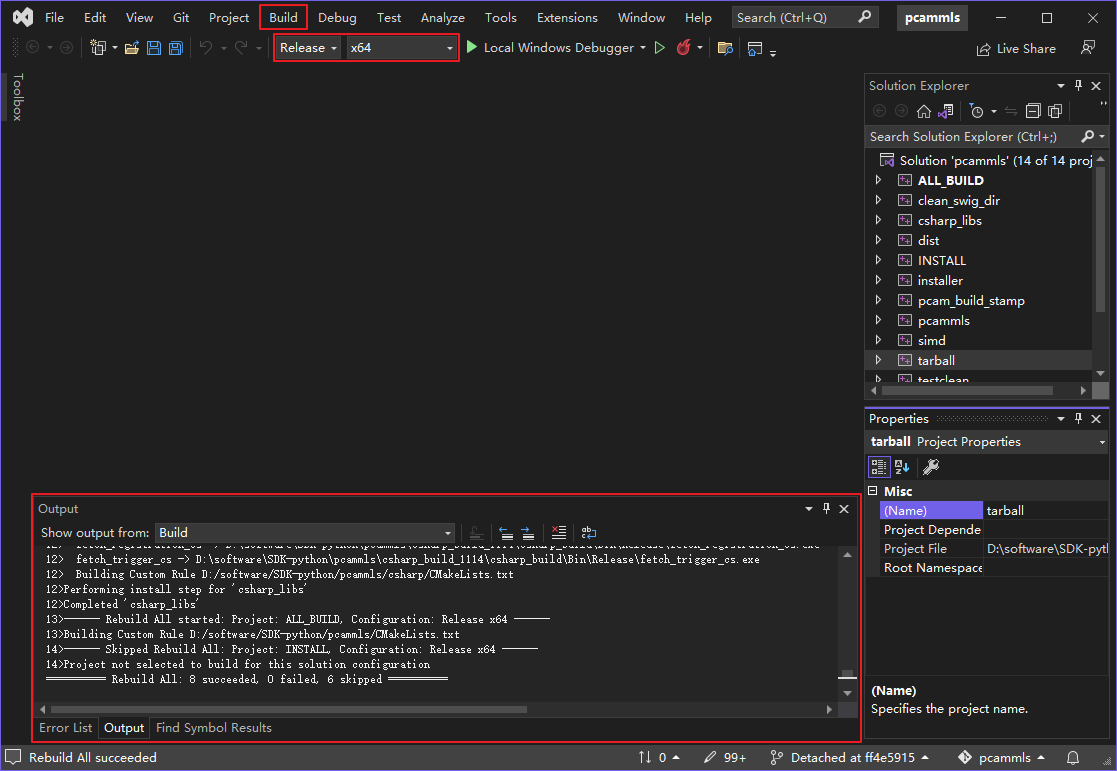
After compilation, copy the dynamic library tycam.dll in the camport3/lib/win/hostapp/x64 directory to the pcammls/csharp_build_x64/Bin/Release directory, open Windows PowerShell, and run the generated executable files.
ROS platform
ROS (Robot Operating System, hereinafter referred to as ROS) is an open-source meta-operating system suitable for robots. It provides the services that an operating system should have, including hardware abstraction, underlying device control, implementation of common functions, inter-process messaging, and package management.
Setting up ROS development environment
Install the corresponding ROS development platform according to the Ubuntu version.
Ubuntu16.04: ROS Kinetic
Ubuntu18.04: ROS Melodic
Ubuntu20.04: ROS Noetic
Downloading Camport ROS SDK
ROS SDK supports the ROS Kinetic, ROS Melodic and ROS Noetic platforms.
Choose any of the following methods to download the Camport ROS SDK:
Access https://github.com/percipioxyz/ using a browser and download the Camport ROS SDK.
Use the git command to obtain a local copy: Open the terminal, switch to the working directory where the SDK should be stored, and enter the git clone command to clone the remote repository.
git clone https://github.com/percipioxyz/camport_ros.git
The directory of Camport ROS SDK is shown in the following figure:
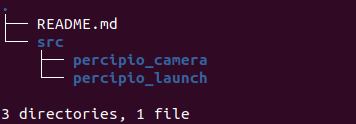
Camport ROS SDK directory
percipio_camera: includes source files and configuration files.percipio_launch: launch package.
Compiling sample programs
To compile the sample programs, execute the following command in the root directory of the development package:
catkin_make
Tip
If the catkin command is not installed, you need to install catkin first.
After compilation, the build folder (containing intermediate files) and the devel folder (containing header files, dynamic/static libraries and executable files) will be generated.
Configuring environment variables
To configure the environment variables, execute the following command in the root directory of the development package:
echo "source <the root directory of the development package>/camport_ros/devel/setup.bash" >> ~/.bashrc
Modifying Launch Configuration
To configure the parameters loaded when the camera starts in the percipio.launch file, do the following:
Execute the following command to open the
percipio.launchfile:
cd src/percipio_launch/launch/ gedit percipio.launch
Modify the configuration as needed.
Specify camera SN in default:
<arg name="device_id" default="207000106930" />Tip
The device_id is set to #1 by default, which means the first camera found will be opened by default.
Set the switch for exposure synchronization of left and right infrared images in the default:
<arg name="color_depth_synchronization" default="true" />
Set the switch for alignment of depth and color images in the default:
<arg name="depth_registration" default="true" />Note
This enable switch will only take effect when the color image and the depth map are both captured. This setting is invalid for cameras without RGB modules.
Modifying Percipio.cfg configuration
The parameters in the Percipio.cfg file support dynamic adjustment. After modifying the maximum and minimum values of the Percipio.cfg parameters, refer to the running section to bring up the rqt_reconfigure_Param page and make adjustments.
Execute the following command in the root directory of the software package to open the
Percipio.cfgfile.cd src/percipio_camera/cfg/ gedit Percipio.cfg
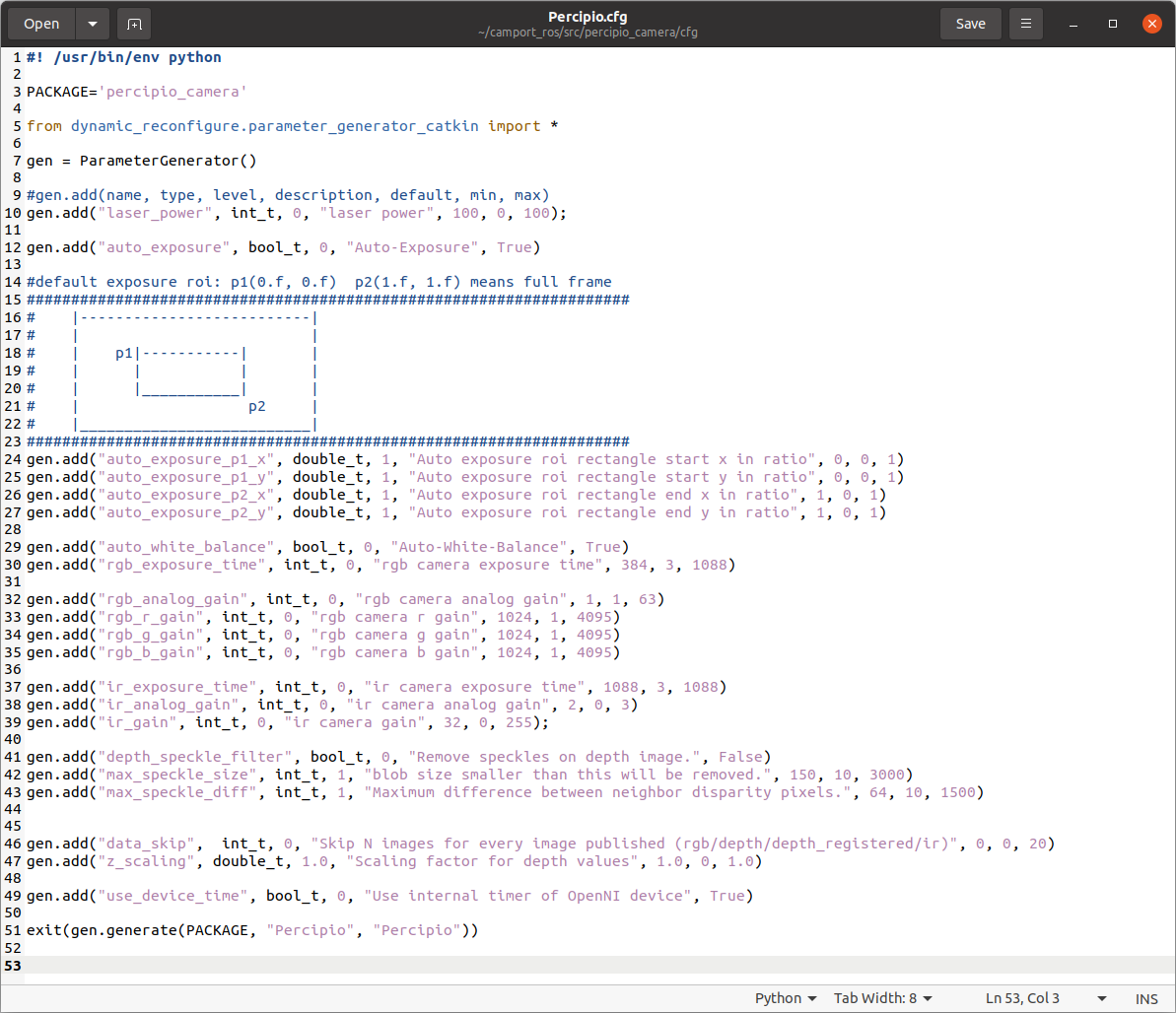
Set the minimum and maximum values for the parameters in gen.add().
Tip
gen.add(name, type, level, description, default, min, max) represents the feature name, type, level, description, default value, minimum value, and maximum value.
Boolean values must be written as True or False (with the first letter capitalized).
Note
If you don’t know the minimum and maximum values of camera features, you can view the supported components and features of the camera by one of the following steps:
Run the SDK sample program DumpAllFeatures to view the components and features supported by the camera in the listed information.
Run the SDK sample program
DumpAllFeatures -dand check the supported components and features of the camera in the generated fetch_config.xml file.
The setting range of the following parameters can be customized:
depth_speckle_filter: Speckle filter switch. Speckle filtering is used to filter out small speckle noise in the depth map.
max_speckle_size: The maximum size of speckle noise. Speckles larger than this setting are considered not to be noise. It is recommended to set the range between [10, 3000].
max_speckle_diff: The maximum depth difference between adjacent pixels in the same speckle. If the depth difference between adjacent pixels is greater than this set value, then those adjacent pixels are considered to belong to two different speckles. It is recommended to set the range between [10, 1500].
data_skip: Frame skipping. For example, if the publishing node of Percipio is actually 30fps, but the receiving node of ROS only wants to receive 10fps, you can set data_skip to 3. It is recommended to set the range between [0,20].
z_scaling: the depth value unit of the pixel in the depth map. It is recommended to set the range to [0,8].
use_device_time: Default setting is True, indicating the use of the camera’s internal timestamp; when set to False, it indicates the use of ROS timestamp.
Execute the following commands to recompile. After compilation, the changes made to
Percipio.cfgwill take effect.catkin_make
Subscribing
Execute the following command in the root directory of the development package to subscribe to the service:
roslaunch percipio_launch percipio.launch
Note
During operation, please do not close this service terminal.
Running
Open a new terminal and execute the following command to run RViz:
rosrun rviz rviz
Add image display.
In the left side of the page, in the Global Options settings, set “Fixed Frame” to “camera_depth_frame”.
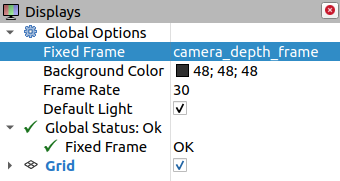
Add depth map display.
Add color image display.
Click on add, add “Camera”, and name it “Color Camera”.
Check the newly added Color Camera on the left side of the page and set the “Image Topic” to “/camera/rgb/image_raw” in the settings.
Add IR image display.
Click on add, add “Image”, name it “IR Camera”.
Check the newly added IR Camera on the left side of the page and set the “Image Topic” to “/camera/ir/image” in the settings.
Add point cloud display.
Click on add, add “DepthCloud”, name it “Point Cloud”.
Check the newly added Point Cloud on the left side of the page and set the “Depth map Topic” to “/camera/depth/image”.
According to the imaging situation, dynamically adjust the camera parameters.
Execute the following command to bring up the rqt_reconfigure_Param page. Select the driver and adjust the parameters on the page.
Solution for multi-device simultaneous access
Edit
.launchfile.Refer to the
percipio.launchdocument to create multiple.launch. Configure “camera” and “device_id” with different values in each.launchfile. For example, to run two devices simultaneously, create two.launchfiles, namelypercipio_camera1.launchandpercipio_camera2.launch.percipio_camera1.launchcontains the following content:<arg name="camera" default="camera1"> ...... <arg name="device_id" default="207000010443"> ......
percipio_camera2.launchcontains the following content:<arg name="camera" default="camera2"> ...... <arg name="device_id" default="207000010113"> ......
Execute the following command in the root directory of the development package to reconfigure the environment variables:
source ./devel/setup.bash
Open the device with serial number 207000010443 by running the command
roslaunch percipio_launch percipio_camera1.launch.Open the device with serial number 207000010113 by running the command
roslaunch percipio_launch percipio_camera2.launch.
Third-party platform (Halcon)
Downloading and installing Halcon
Download the Halcon (Windows version) installation package from the Halcon official website (https://www.mvtec.com/downloads) and install Halcon according to the official documentation.
Important
The installation package Image Acquisition Interfaces must be installed. If there are no special requirements, it is recommended to check all installation packages and install them.
Downloading SDK
Note
If the Halcon version is 18.11.04.0 or above, please follow the steps below to download the Camport3_Halcon_gentl SDK.
If the Halcon version is lower than 18.11.04.0, please go to the official GitHub page of Percipio to download the Camport3_Halcon SDK. This section does not introduce the usage of the SDK. If you have any questions, please contact Percipio technical support.
Choose any of the following methods to download the Camport3_Halcon_gentl SDK:
Download from the official GitHub page of Percipio: https://github.com/percipioxyz/.
Use the git command to obtain a local copy: Open the terminal, switch to the working directory where the SDK should be stored, and enter the git clone command to clone the remote repository.
git clone https://github.com/percipioxyz/camport3_halcon_gentl.git
Camport3_Halcon_gentl SDK directory structure is shown in the following figure:
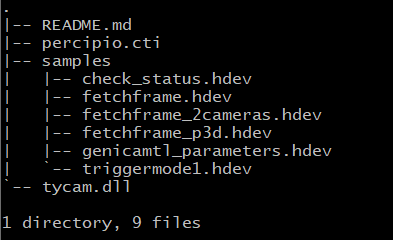
Camport3_Halcon_gentl SDK directory
Samples directory
It stores sample programs for user programming reference.
check_status.hdev: This sample program is used to display the status of the camera connection.fetchframe.hdev: This sample program is used to capture image data from one depth camera.fetchframe_2cameras.hdev: This sample program is used to simultaneously capture images with two depth cameras and output image data.fetchframe_p3d.hdev: This sample program is used to capture 3D point clouds.genicamtl_parameters.hdev: This sample program is used to enumerate the parameters supported by Percipio.triggermode1.hdev: This sample program is used to set the depth camera to work in mode 1. The camera captures images and outputs image data when it receives a software trigger command or a hardware trigger signal.
Others
The samples directory also includes:
percipio.cti: The implementation file of GenTL Producer.tycam.dll: The dynamic link library of Percipio SDK, which is a dependency for GenTL Producer.README.md: The README documentation.
Configuring environment variables
Enter the environment variables page and create a new environment variable. The variable name is GENICAM_GENTL64_PATH, and the variable value is the storage path of percipio.cti, which is the Camport3_Halcon_gentl SDK folder path. After rebooting the computer, the configuration will take effect.
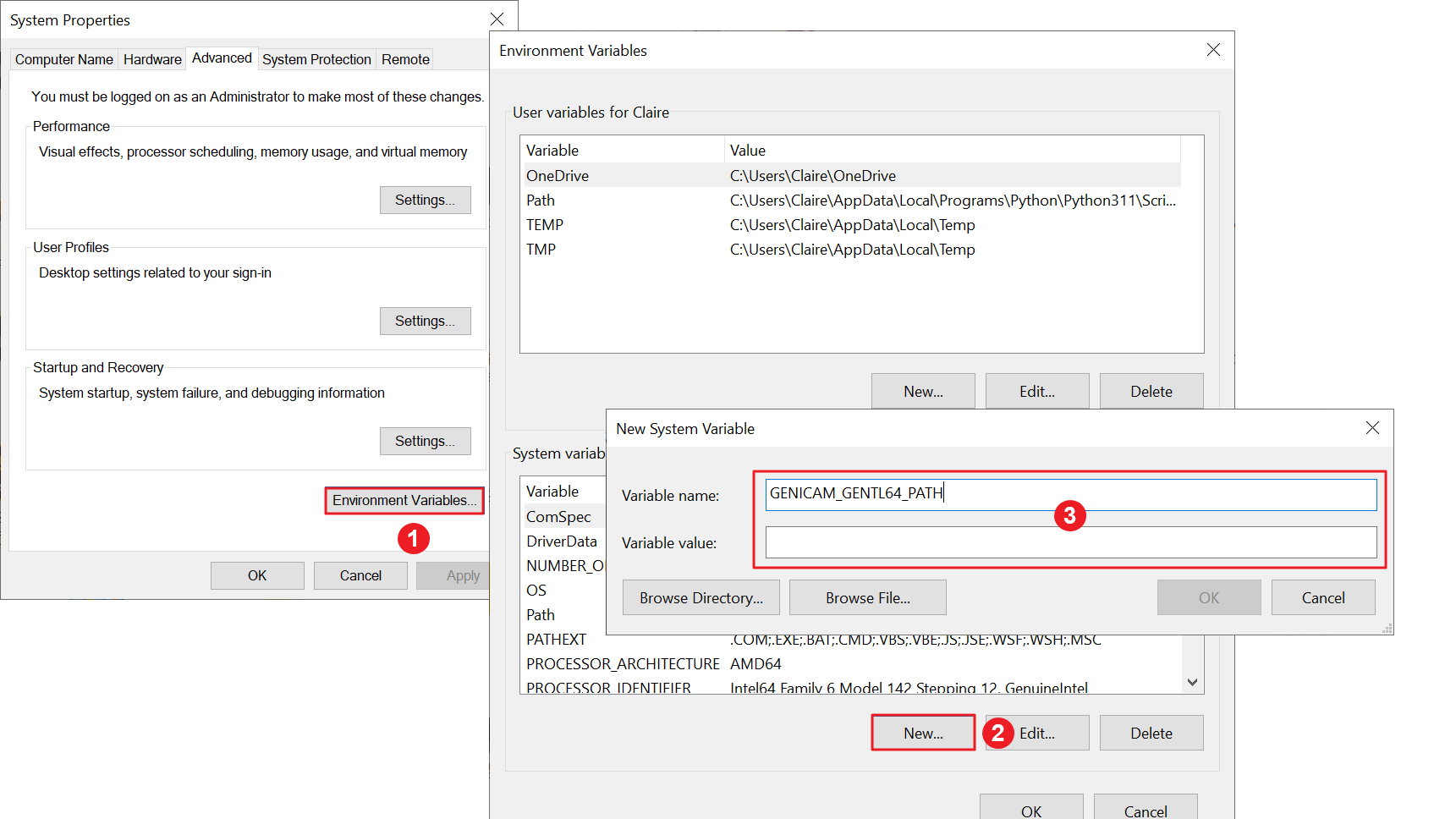
Configure environment variables
Running
Take the camera with serial number 207000144850 as an example to explain how to run the camera in Halcon. The steps are as follows:
To find the camera, enter the following code in the program window and run it.
info_framegrabber ('GenICamTL', 'info_boards', BoardInfo, BoardInfoValues)

BoardInfoValues will display all discoverable devices.
To open the camera and capture the image, enter the following code in the program window and run it.
Here ‘PercipioTL_DEV_207000144850’ is provided as an example, please replace it with the target camera before running.
open_framegrabber ('GenICamTL', 1, 1, 0, 0, 0, 0, 'default', -1, 'default', -1, 'false', 'default', 'PercipioTL_DEV_207000144850', 0, -1, AcqHandle) set_framegrabber_param(AcqHandle, 'SourceSelector', 'Source_Color') set_framegrabber_param(AcqHandle, 'SourceMode', 'On') set_framegrabber_param(AcqHandle, 'SourceSelector', 'Source_Depth') set_framegrabber_param(AcqHandle, 'SourceMode', 'Off') grab_data_async(Image, Region, Contours, AcqHandle, -1, Data)

AcqHandle displays the obtained handle. The Image variable and the graphic window display the captured color image.
The sample code of reading and writing parameters according to the camera features is as follows. For more information about camera features, please refer to Viewing camera features.
get_framegrabber_param(AcqHandle, 'ImageMode_values', ImageModeValues) set_framegrabber_param(AcqHandle, 'ImageMode', ImageModeValues[0])
Viewing camera features
Double-click on the
genicamtl_parameters.hdevfile under thesamplespath.Modify the serial number of the camera to be opened in the program window, and click on the run button.
Here, ‘PercipioTL_DEV_207000144850’ is provided as an example, please replace it with the target camera before running.
open_framegrabber ('GenICamTL', 1, 1, 0, 0, 0, 0, 'default', -1, 'default', -1, 'false', 'default', 'PercipioTL_DEV_207000144850', 0, -1, AcqHandle)
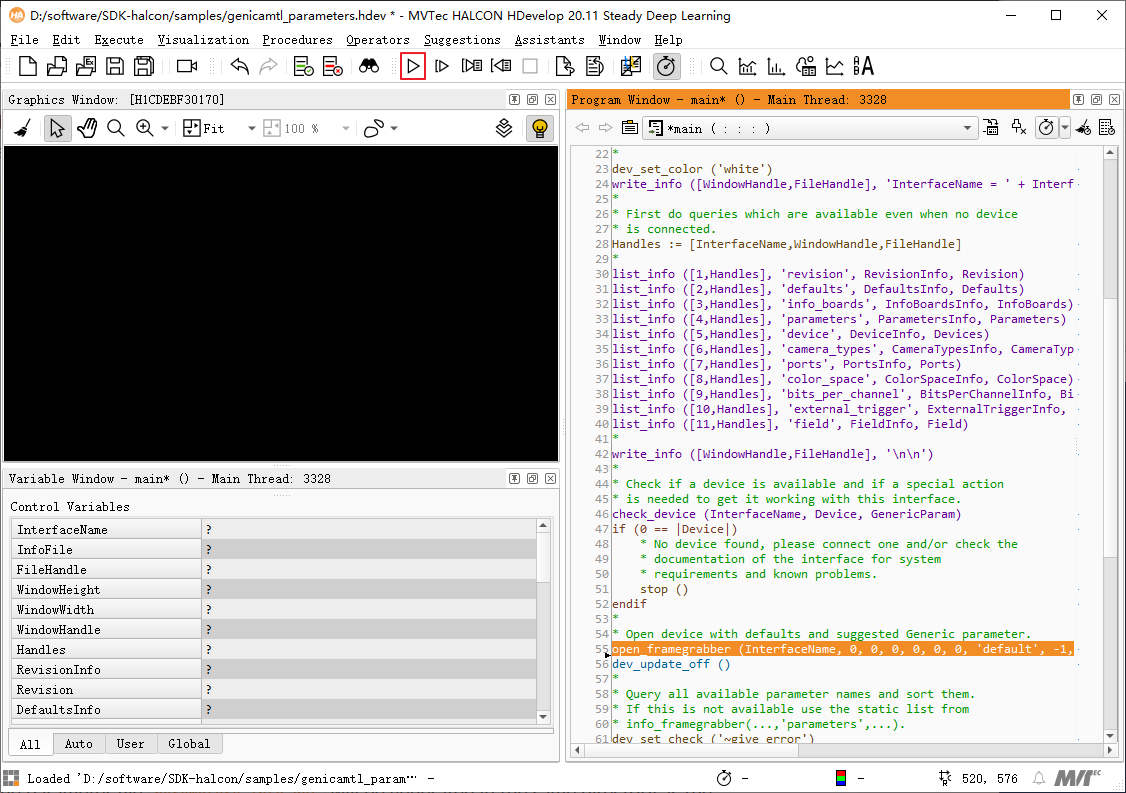
The parameter file
parameters_info.datwill be generated in the same directory as thegenicamtl_parameters.hdevfile.
Open the
parameters_info.datfile, and view the list of supported features for the camera.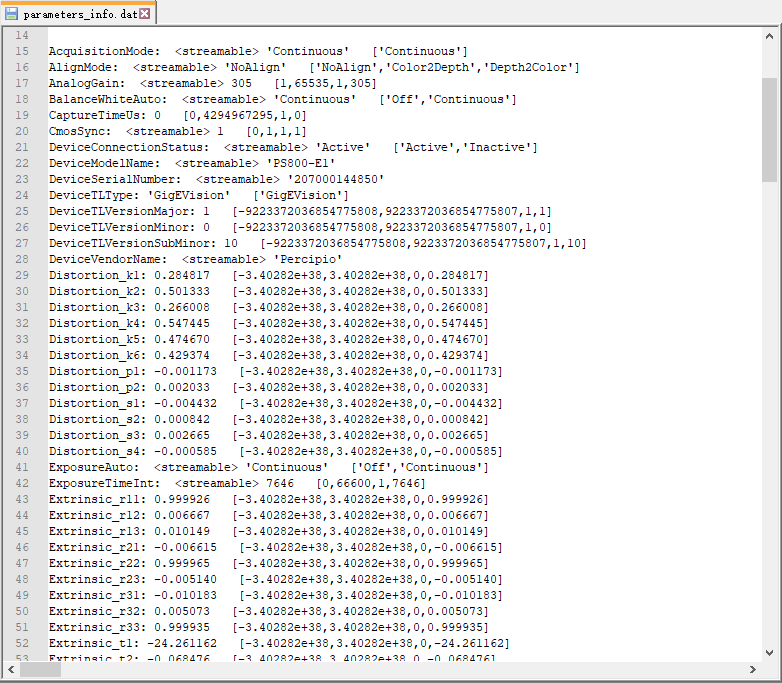
Tip
parameters_info.dat File Description
Structure: Parameter Name + <Prefix> + Current Value + [Parameter Range]
Third-party platform (VisionPro)
Downloading and installing VisionPro
Please download VisionPro from Cognex official website (https://www.cognex.cn/zh-cn/products/machine-vision/vision-software/visionpro-software).
Note
Percipio has tested VisionPro 9.0 and confirmed that it can open the Percipio camera normally. It is recommended to use this tested version of VisionPro.
Downloading VisionPro SDK
Please download the Percipio VisionPro SDK from Percipio official website download center (https://www.percipio.xyz/downloadcenter/).
The directory structure of VisionPro SDK is shown in the following figure:
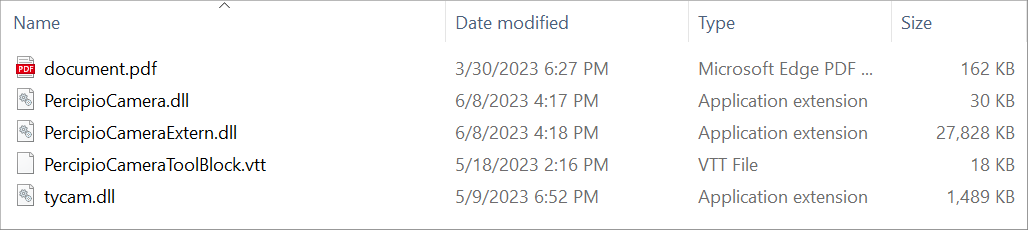
VisionPro SDK directory
Configuring environment
Right-click on the VisionPro shortcut icon and select “Open file location” from the shortcut menu to access the installation directory of VisionPro.
Copy
PercipioCamera.dll,PercipioCameraExtern.dll,tycam.dllandopencv_world460.dlltobinfolder in the VisionPro installation directory.Copy
PercipioCameraToolBlock.vtttobin/Templates/Toolsfolder in the VisionPro installation directory.
Running
This section mainly introduces how to run the Percipio camera in VisionPro. The steps are as follows:
Double-click to run the VisionPro software.
Double-click on “Image Source” to enter VisionPro(R) QuickBuild Job Editor - CogJob1 page.
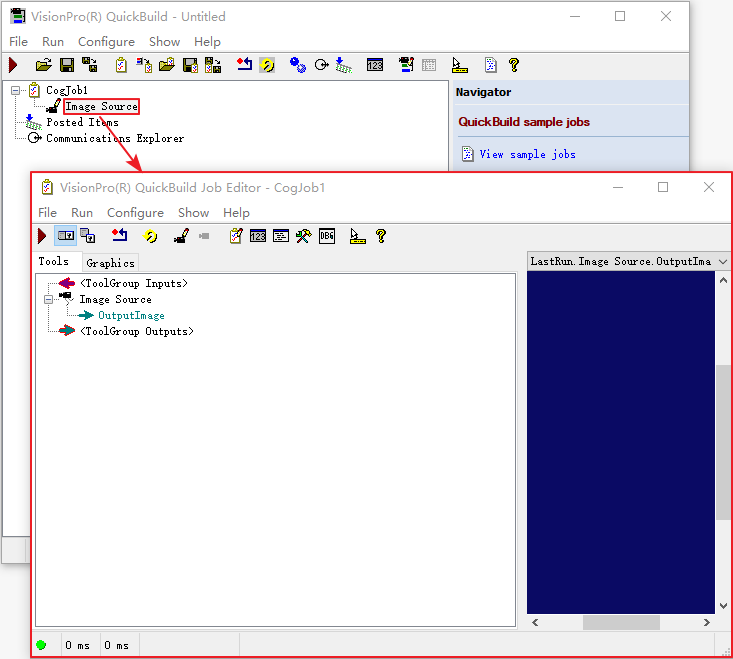
Click on the “Show VisionPro Tools” icon to bring up the VisionPro Tools page.
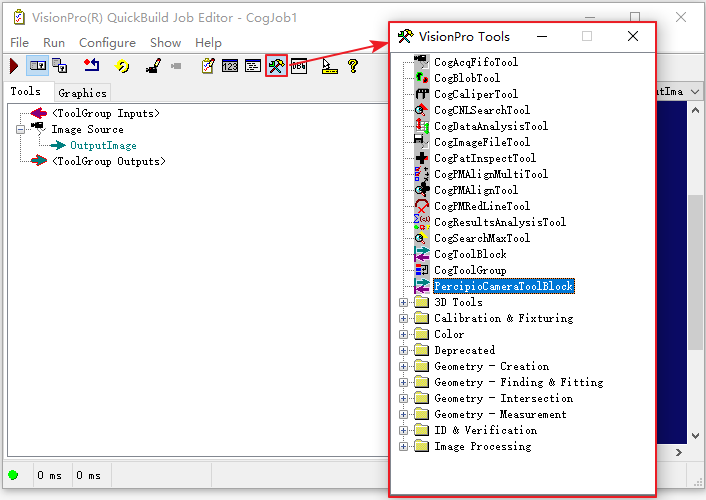
Double-click on “PercipioCameraToolBlock” and add it to the ToolGroup.
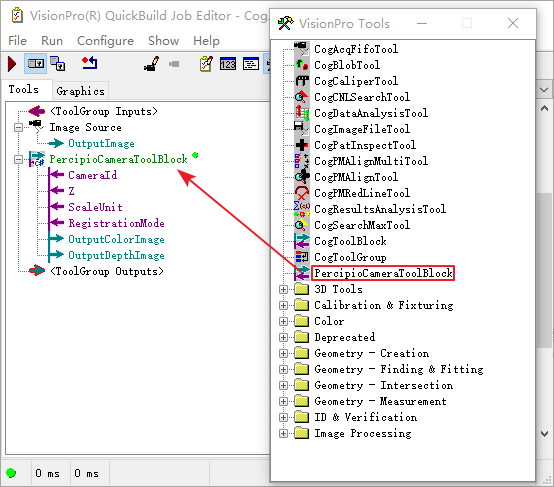
Double-click on “PercipioCameraToolBlock”, select the “Input/Output” tab in the PercipioCameraToolBlock page, and set the input parameters.
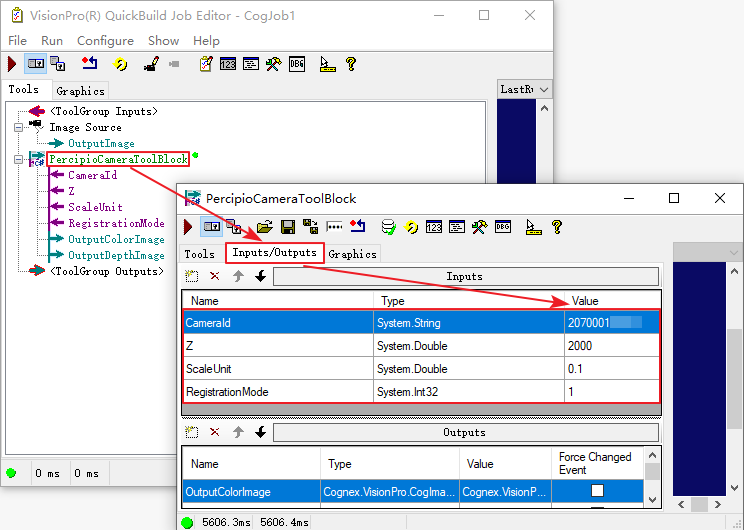
CameraId: Set camera serial number.Z: Set the distance between the camera and the projection plane in the Z direction, in millimeters. Perform an orthogonal projection of the depth map onto this projection plane. With the camera field of view at this distance and the depth map resolution, the size of a single pixel (in millimeters) can be calculated for subsequent calculations.ScaleUnit: Set the ScaleUnit feature of the camera to output depth values with different precisions.RegistrationMode: Set the RGBD registration switch. 0: no registration; 1: rgb2depth; 2: depth2rgb.
Click on the “Run” icon. You can view the images captured by the camera in the output terminal.
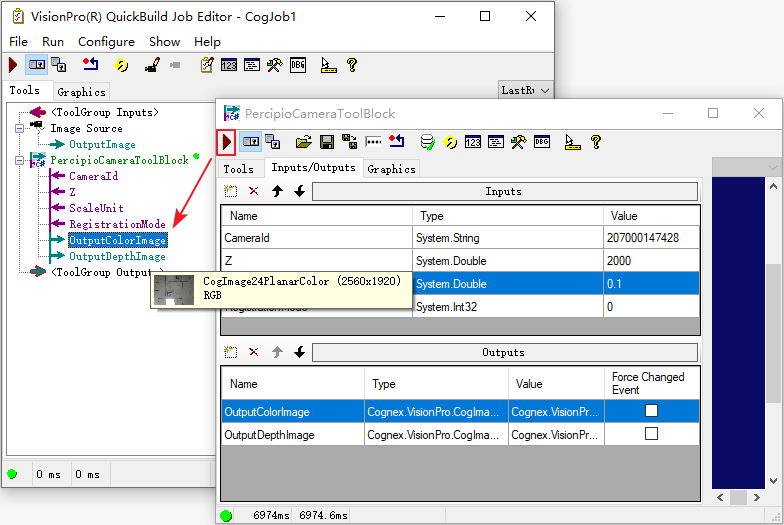
Afterwards, add other tools according to actual needs, and connect the output port of PercipioCameraToolBlock to the input port of other tools.
Optional: If you have secondary development needs for PercipioCameraToolBlock, you can click on the “Create/Edit Script” icon and edit the script.
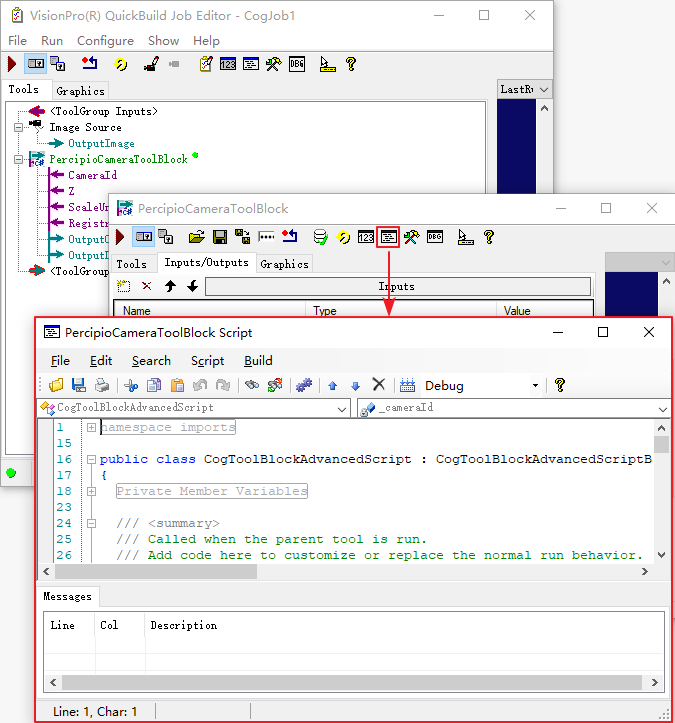
Cross-compilation development environment for host computer and camera
Percipio network cameras support to run the customized embedded applications within the camera, and allow users to fully utilize their internal computational resources for image pre-processing or application logic processing. For specific camera models that support embedded applications, please consult Percipio technical support. .. Percipio network cameras allow users to fully utilize their internal computational resources for image pre-processing or application logic processing.
Note
USB depth cameras do not support users running embedded applications within the camera.
Compiling sample programs
Download Camport SOC SDK, link: https://github.com/percipioxyz/camport3_soc.git
Execute
./build.shin the SDK root directory. After execution is complete, you will find the generated executable file RawFetchFrame in the./build/bindirectory.Copy the executable file to the camera’s user application folder using
scporsftp. Please refer to Installation of programs and library files.
Compiling user programs
Refer to the SDK’s
./Sample/RawFetchFrame, develop the application after creating a user program directory in the Sample directory.Modify
./Sample/CMakeLists.txt, add the user program directory path in ALL_SAMPLES.Execute
./build.sh, after execution is completed, an executable file will be generated in the./build/bindirectory.Copy the executable file to the user application folder of the camera using
scporsftp, please refer to Installation of programs and library files.
Compiling programs using Opencv
Refer to the SDK’s
./Sample/RawFetchFrame, develop the application after creating a program directory using OpenCV in the Sample directory.Modify
./Sample/CMakeLists.txt, add the program directory path that uses OpenCV in ALL_SAMPLES.Execute
./build.sh opencv, after execution is completed, an executable file will be generated in the./build/bindirectory.Copy the executable file to the user application folder of the camera using
scporsftp. At the same time, copy the required OpenCV library to the camera. The OpenCV library is located in the./ThirdPartyLib/Opencv-3.4/libdirectory. Please refer to Installation of programs and library files.
Installing programs and library files
Using
scporsftpcommand, copy the files that need to be installed to the camera’s/mnt/ramdirectory:scp ur_FILES percipio@XXX.XXX.XXX.XXX:/mnt/ram
Use
puttyor other terminals to remotely log in to the camera:ssh percipio@XXX.XXX.XXX.XXX
Extract the compressed file inside the camera, and copy the executable file and shared libraries to the corresponding directory under
/usr/local:cd /mnt/ram cp ur_ELFS_FILENNAME /usr/local/bin cp ur_lib*.so /usr/local/lib/ cp ur*config /usr/local/etc
Execute the
synccommand to permanently save the modifications to the flash.
Note
The copying process is divided into two steps. First, it is necessary to copy to the
/mnt/ramdirectory to prevent errors due to insufficient file system space during the decompression process if the application is a compressed package.When there are few files, you can choose not to use compressed files. However, when there are many files, it is recommended to pack them and then copy them to the camera for decompression. Currently, the camera supports several types of compressed files:
tar,tar.gz,tar.bz2, and unencryptedzipfiles. They can be decompressed using the following commands:tar -xvf,tar -xzvf,tar -xjvfandunzip.The maximum storage capacity for the user’s secondary development directory
/usr/localis 25MB.After decompressing the file, be sure to copy it to the user directory, otherwise the content in
/mnt/ramwill be lost after rebooting.The library file
libtycam.soused in development is already included in the camera file system, so users do not need to copy it again to/usr/local/lib.Users need to use the command
chmod a+x ELFS_FILENNAMEto grant execution permissions to applications or scripts.XXX.XXX.XXX.XXX is the IP address of the target camera.
Setting program to start up on boot
Login camera
ssh percipio@XXX.XXX.XXX.XXX
Modify the startup script
vi /usr/local/etc/start_app.sh 1 #!/bin/bash 2 # Created By: Leon Zhou 3 # Created Time: 2019-04-26 20:29:12 4 # Modified Time: 2019-04-26 20:33:22 5 export LD_LIBRARY_PATH=$LD_LIBRARY_PATH:/usr/local/lib/ 6 export PATH=$PATH:/usr/local/sbin:/usr/sbin:/sbin 7 8 #Add your app start command below
Add the startup command for your app on line 8, for example:
1 #!/bin/bash 2 # Created By: Leon Zhou 3 # Created Time: 2019-04-26 20:29:12 4 # Modified Time: 2019-04-26 20:33:22 5 export LD_LIBRARY_PATH=$LD_LIBRARY_PATH:/usr/local/lib/ 6 export PATH=$PATH:/usr/local/sbin:/usr/sbin:/sbin 7 8 #Add your app start command below 9 /usr/loca/bin/your_app
Execute the
synccommand in the console to write to the storage system and reboot the device.
Warning
If a reboot of
gevcamis required during the debugging process, you need to runkillall percipio_gev_disd.Do not add statements like
rebootin the startup script!
Network Configuration
IP settings
By default, the system uses DHCP mode to obtain an IP address dynamically.
Static IP settings
Log in to the camera to execute the instructions below, or modify the configuration file below in the application or script to configure the IP. It is not recommended to use ifconfig or other methods to directly modify the IP to avoid confusion in camera IP management. After modifying the configuration file using this method, it will be permanently stored in the camera and take effect after rebooting.
echo "your_ip" > /etc/device_ip echo "your_gw" > /etc/device_gw echo "your_netmask" > /etc/device_netmask
Dynamic IP settings
echo "" > /etc/device_ip echo "" > /etc/device_gw echo "" > /etc/device_netmask
Warning
Please be cautious when modifying the IP address, subnet mask, and gateway; setting incorrect values may result in being unable to connect to the camera.
Be sure to execute the
synccommand in the console to write the changes to the storage system and reboot the device.
NTP server configuration
Tip
Before configuring the NTP server, you need to set the camera’s time synchronization method to NTP time synchronization. For more details, please refer to Time synchronization settings.
The camera supports NTP time synchronization and the default NTP servers used are: ‘cn.ntp.org.cn’, ‘0.ubuntu.pool.ntp.org’, ‘1.ubuntu.pool.ntp.org’.
If the user has set up an NTP server, they can execute the following command to add the IP or domain name of the NTP server in
/etc/ntp_server:echo your_ntp_server > /etc/ntp_server