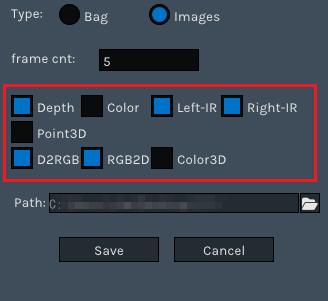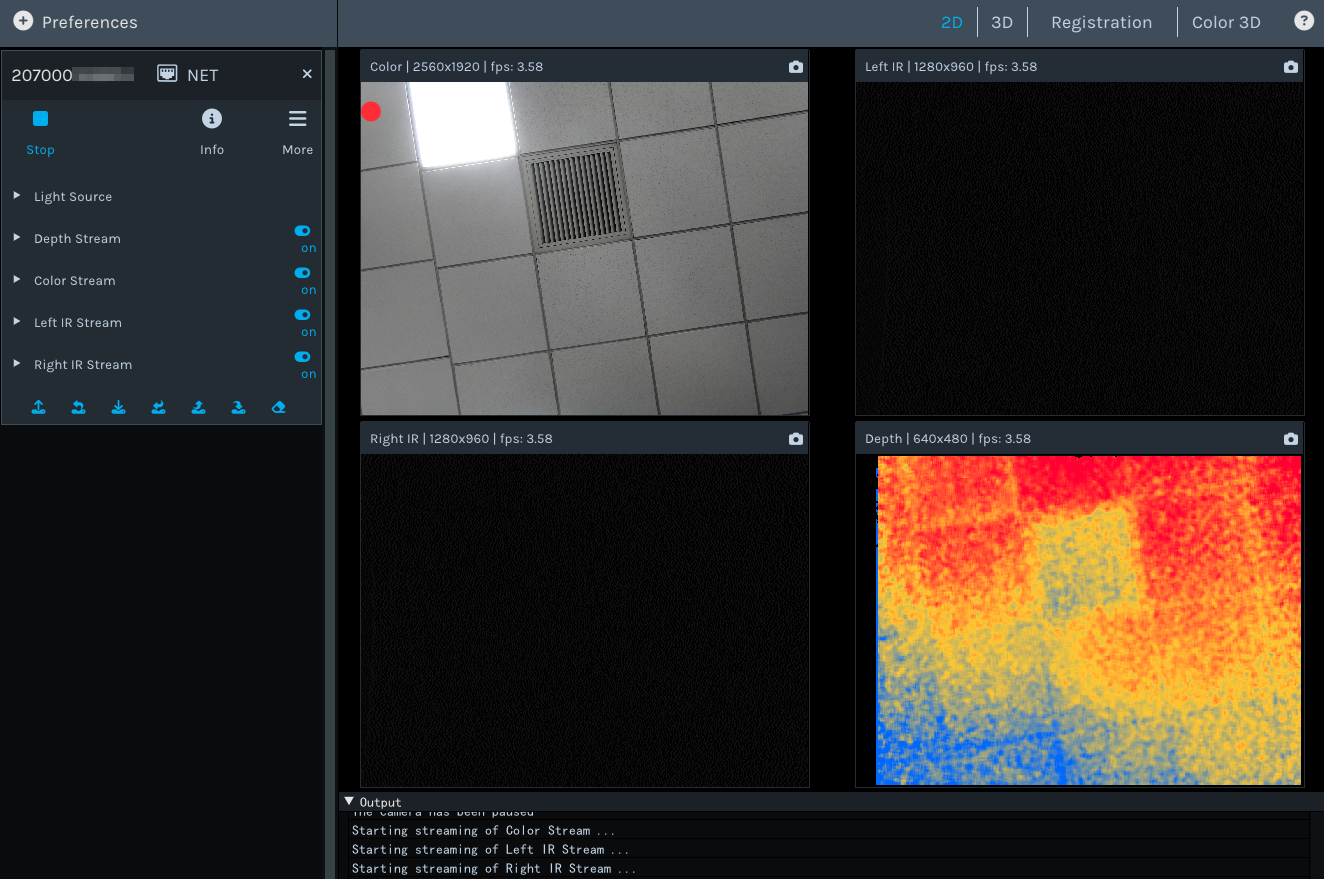操作指南
该部分内容主要介绍 Percipio Viewer 的使用流程:
使用 Percipio Viewer 前,请先:
设置相机 IP
为确保 Percipio Viewer 成功打开相机,建议先检查相机的 IP 地址,确保其与上位机 IP 地址处于同一网段。Percipio Viewer 支持修改网络相机的 IP 地址为静态或动态 IP 地址。
前提条件
Percipio Viewer 未打开任何一台相机。
设置静态 IP 地址前,请确保上位机 IP 地址在目标网段上。
操作步骤
点击菜单栏 , 进入 Device IP Settings 页面。

Device IP Settings 页面
可选步骤: 若在相机列表中未发现目标相机,点击 Refresh,刷新相机列表。
根据相机枚举情况,选择以下方式之一设置 IP:
若在列表中可以找到目标相机:
在列表中点击目标相机,进入设置页面。
在 Device target ip 一栏填写相机 IP 地址, Device target gate 一栏填写默认网关, Device target mask 一栏填写子网掩码。
Device target ip 一栏不填写表示将当前相机设置为动态 IP 地址,填写即表示设置为静态 IP 地址。
点击 Accept。
若在列表中不能找到目标相机:
点击 Advanced,进入设置页面。
在 Net interface list 一栏选择相机所连接的网卡。
在 Device mac addr 一栏填写相机的 MAC 地址。相机机身的标签上可获取 MAC 地址。
在 Device target ip 一栏填写相机 IP 地址, Device target gate 一栏填写默认网关, Device target mask 一栏填写子网掩码。
Device target ip 一栏不填写表示将当前相机设置为动态 IP 地址,填写即表示设置为静态 IP 地址。
点击 Accept。
查看 Log 显示区域:
若显示 “Device IP setting is successful.”,则表示 IP 设置成功。
若显示 “Device IP setting failed.”,则表示 IP 设置失败,请检查电脑网络配置、硬件接线、 Device IP Settings 页面参数填写是否正确。
打开相机
Percipio Viewer 仅支持通过以太网检索相机,且从 V1.2.3 版本开始,Percipio Viewer 启动后不会自动打开相机,需手动选择并打开。
操作步骤
以序列号为 207000128018 的相机为例:
待相机初始化完成后,点击 Preferences,在下拉菜单中点击 Refresh Source 刷新设备列表。
在设备列表中选择目标相机的序列号 207000128018。

备注
若设备列表中的序列号后显示了相机状态码和固件错误码(如上图 -1005, 0x00000000),表明该相机无法正常打开,请参见 错误码 排查问题。
采集与查看数据
采集图像
Percipio Viewer 支持以下几种采集图像的方式:
Trigger Off 连续采集模式: 相机以最高帧率连续采集图像。
HW Trigger 硬触发模式: 相机根据外接的硬触发信号源触发信号频率采集图像。
SW Trigger(continue) 连续软触发模式: 相机连续接收软件触发信号并采集图像。
SW Trigger(single) 单帧软触发模式: 相机接收到一次软件触发信号后采集一帧图像。
操作步骤
在所有数据流处于
 时,展开 Device > Controls 参数页, 将 TriggerMode 设置为 Trigger Off。
时,展开 Device > Controls 参数页, 将 TriggerMode 设置为 Trigger Off。开启数据流,即可实时预览图像。
在图像上方标题栏可查看当前图像名称、图像分辨率及帧率。

连续采集下预览图像
操作步骤
将外部硬触发信号源与相机连接。连接方式请参见
在所有数据流处于
 时,展开 Device > Controls 参数页, 将 TriggerMode 设置为 HW Trigger。
时,展开 Device > Controls 参数页, 将 TriggerMode 设置为 HW Trigger。开启数据流。相机接收到外部硬件触发信号后采集图像。
在图像上方标题栏可查看当前图像名称及图像分辨率。

硬触发模式下预览图像
操作步骤
在所有数据流处于
 时,展开 Device > Controls 参数页, 将 TriggerMode 设置为 SW Trigger(continue)。
时,展开 Device > Controls 参数页, 将 TriggerMode 设置为 SW Trigger(continue)。开启数据流。相机接收到软件触发信号后采集图像。
在图像上方标题栏可查看当前图像名称、图像分辨率、帧率及延迟时间。
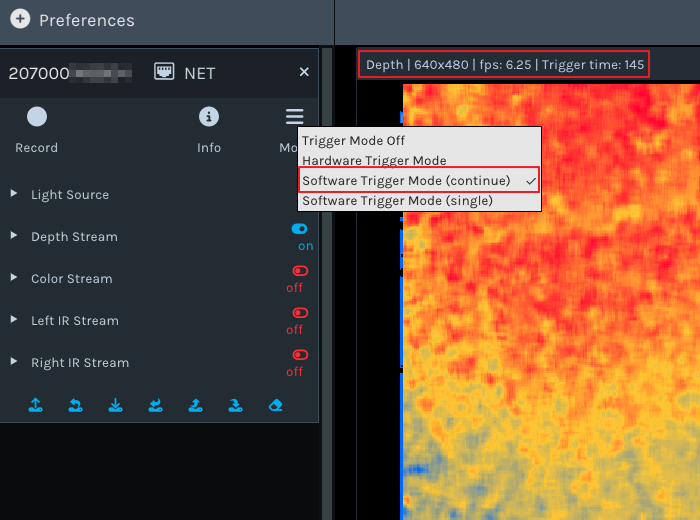
连续软触发模式下预览图像
操作步骤
在所有数据流处于
 时,展开 Device > Controls 参数页, 将 TriggerMode 设置为 SW Trigger(single)。
时,展开 Device > Controls 参数页, 将 TriggerMode 设置为 SW Trigger(single)。开启数据流,点击
 ,每点击一次,相机采集一帧图像。
,每点击一次,相机采集一帧图像。在图像上方标题栏可查看当前图像名称、图像分辨率及延迟时间。
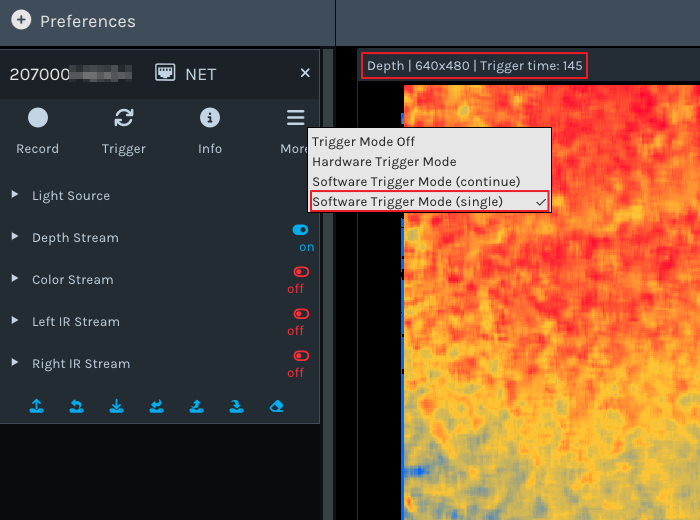
单帧软触发模式下预览图像
查看与调整视图
查看视图。
开启 Depth Stream,即可在 2D 视图中查看深度图。
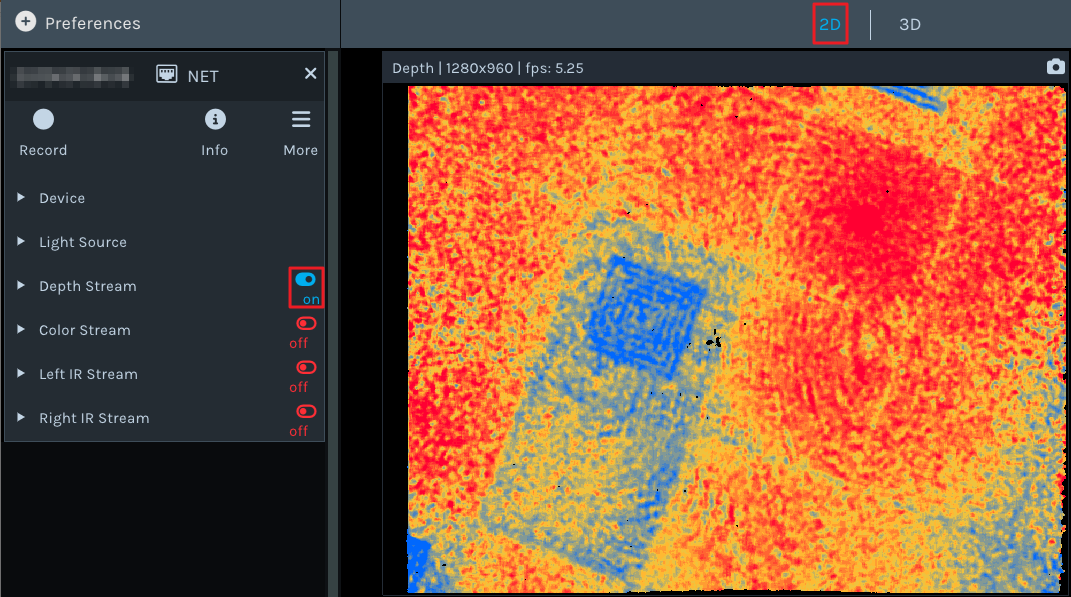
深度图
开启 Color Stream,即可在 2D 视图中查看彩色图。

彩色图
开启 Left/Right IR Stream, 即可在 2D 视图中查看灰度图。
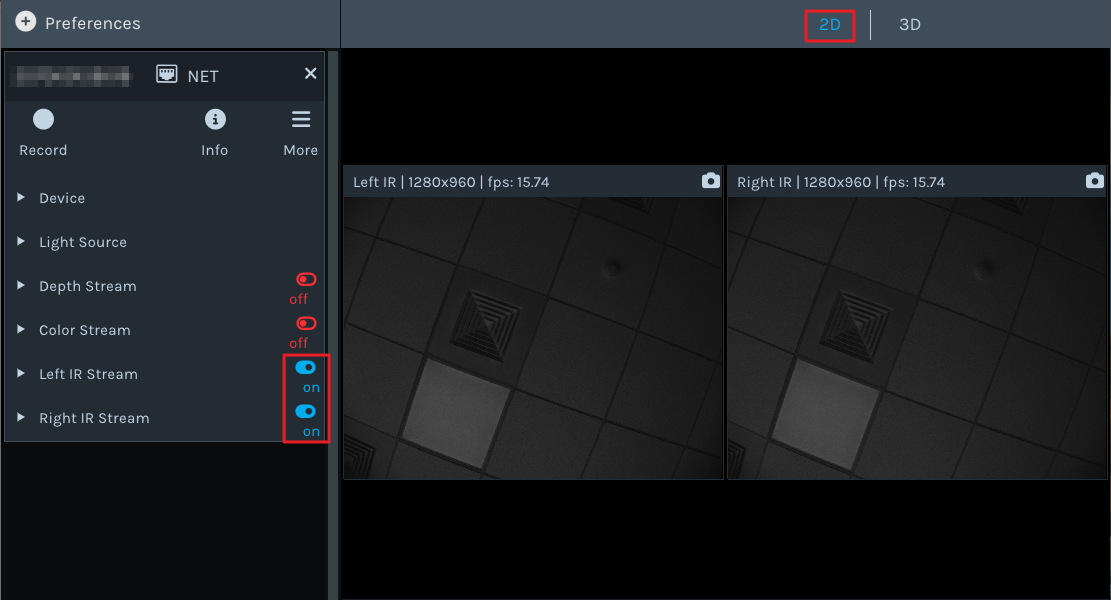
灰度图
开启 Depth Stream,即可在 3D 视图中查看点云图。
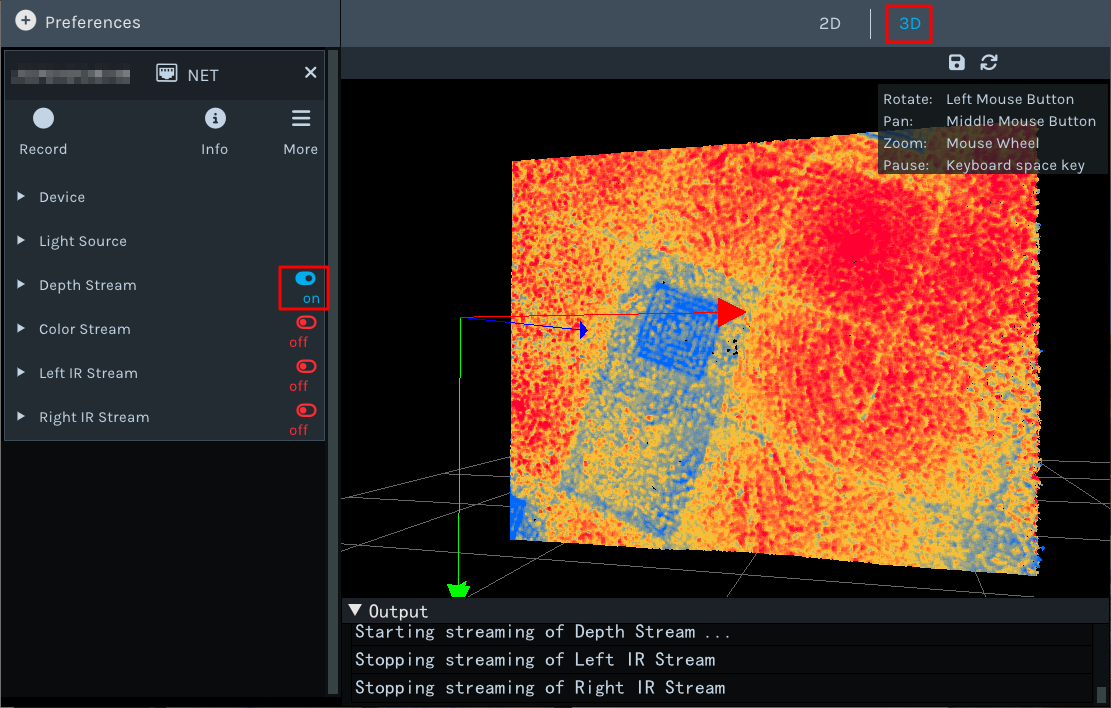
点云图
开启 Depth Stream 和 Color Stream,即可在 Registration 视图中查看 RGB-Depth 对齐图。

RGB-Depth 对齐图
开启 Depth Stream 和 Color Stream,即可在 Color 3D 视图中查看 RGB-点云对齐图。

RGB-3D 对齐图
根据需求,调整视图。
缩放图像:将鼠标置于 2D/3D 图上,滚动鼠标滚轮
平移图像(仅 3D/Color 3D 视图支持):按住鼠标滚轮并拖动
旋转图像(仅 3D/Color 3D 视图支持):按住鼠标左键并拖动
复位视图(仅 3D/Color 3D 视图支持):点击

暂停图像实时显示:按键盘上的 Space 键可暂停图像实时显示,图像显示区出现暂停图标。再按一次 Space 键或切换视图,暂停图标消失,图像实时显示。
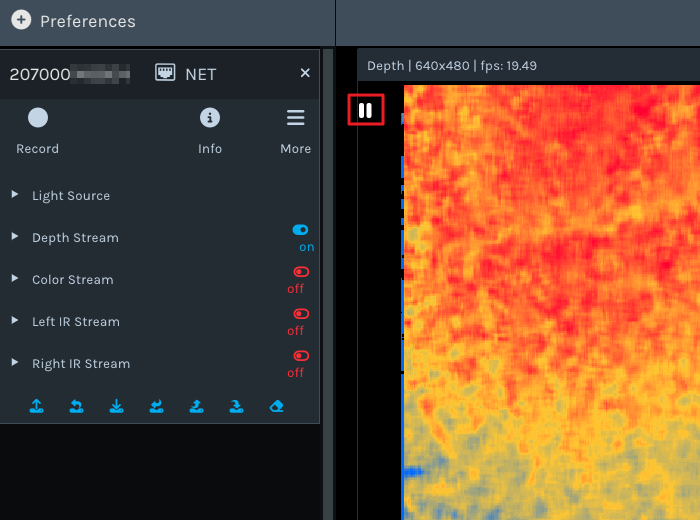
暂停图像显示
分别按键盘上的 W 、S 、 A 、 D 键可以放大、缩小以及左右移动 3D/Color 3D 视图。
调整参数
参数调整须知
不同型号的相机支持的属性不同,因此 Percipio Viewer 界面中显示的参数也随之改变。
备注
如需查询指定相机支持的所有组件和属性,可生成相机的
fetch_config.xml文件,该文件列举了详细信息。操作步骤如下:新建一个名为 fetch_config 的
.xml文件。将
.xml文件与 Percipio Viewer 软件放置于同一目录层级。打开软件并选择相机后,系统会自动生成该相机对应的
fetch_config.xml文件。
当数据流处于
 时,部分参数会被置灰,这表示这些参数只能在所有数据流都处于
时,部分参数会被置灰,这表示这些参数只能在所有数据流都处于  状态时进行修改。
状态时进行修改。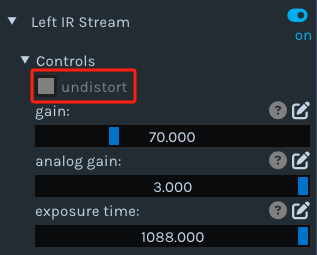
关于各个参数的调整说明,请参见 参数说明。
选择 API Level
Percipio Viewer 中的参数分为三个 API Level:Beginner 初级、Expert 专家和 Guru 大师。
点击 ![]() > API level,在下拉菜单中即可设置 API Level。
> API level,在下拉菜单中即可设置 API Level。
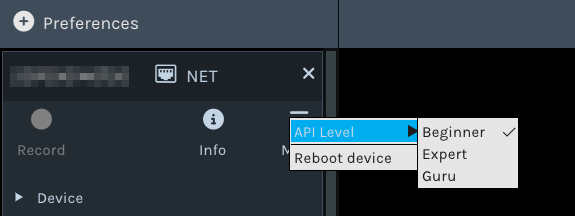
API level 设置
不同的 API Level 设定下显示的参数不同。
Beginner 初级级别包含最常用的基础参数。
Expert 专家级别包含初级级别的全部参数,并提供 SGBM 参数。
Guru 大师级别包含初级级别的全部参数,并提供 SGBM 参数。
通常,调节初级参数即可满足需求。如数据质量仍不理想,可调节 Expert/Guru 级别的 SGBM 参数。
参数配置管理
此外,Percipio Viewer 还支持 自动加载 Storage 参数配置。
保存参数配置
Percipio Viewer 支持将调整过的相机属性(Controls 参数以及图像分辨率)保存至本地 .json 文件或写入相机 Storage 区,以便后续使用相机时直接加载该套参数配置。
操作步骤
打开目标相机。
根据需要调整相机属性,以达到最佳效果。相机属性包括 Controls 类别下的参数以及图像分辨率。

保存参数设置
点击菜单栏 Tools > Parameters,进入 Camera parameters configuration 页面。
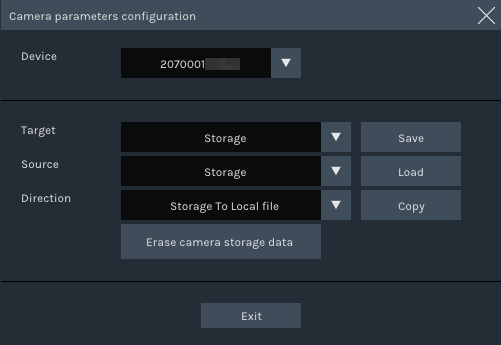
Camera parameters configuration 页面
进行保存操作:
如需将参数配置保存至相机 Storage 区,在 Target 一栏中选择 Storage,并点击 Save。
如需将参数配置保存至本地,在 Target 一栏中选择 Local file,点击 Save,设置
.json文件名并点击 保存。
查看 Log 显示区,若显示 “The operation was successfully completed.”,则表示参数配置保存成功。
后续操作
若需在 Percipio Viewer 打开相机时自动加载该相机 Storage 区内保存的参数配置,请启用 Auto-Load 功能。具体操作步骤请参见 自动加载 Storage 参数配置 。
加载参数配置
打开目标相机。
点击菜单栏 Tools > Parameters,进入 Camera parameters configuration 页面。
进行加载操作:
如需从相机 Storage 区加载参数配置,在 Source 一栏中选择 Storage,并点击 Load。
如需从本地加载参数配置,在 Source 一栏中选择 Local file,点击 Load,指定本地
.json文件并点击 打开。
查看 Log 显示区:
若显示 “The operation was successfully completed.”,则表示参数配置加载成功。
若显示 “Check code is invalid, maybe the data in the storage area is empty.”,则表示相机 Storage 区内没有已保存的参数配置,加载失败。
拷贝参数配置
打开目标相机。
点击菜单栏 Tools > Parameters,进入 Camera parameters configuration 页面。
进行拷贝操作:
如需将相机 Storage 区的参数配置拷贝至本地,在 Direction 一栏中选择 Storage To Local file,点击 Copy,设置
.json文件名并点击 保存。如需将本地的参数配置拷贝至相机 Storage 区,在 Direction 一栏中选择 Local file To Storage,点击 Copy,指定本地
.json文件并点击 打开。
查看 Log 显示区,若显示 “The operation was successfully completed.”,则表示参数配置拷贝成功。
清除相机 Storage 参数配置
打开目标相机。
点击菜单栏 Tools > Parameters,进入 Camera parameters configuration 页面。
点击 Erase camera storage data,即清除当前相机 Storage 区内所有数据。
查看 Log 显示区,若显示 “The operation was successfully completed.” ,则表示清除成功。
自动加载 Storage 参数配置
Percipio Viewer 支持打开相机后,自动加载相机 Storage 区的参数配置。
点击菜单栏 Settings > Auto-Load。“ √ ” 表示该功能已开启。
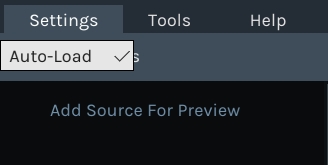
开启 Auto-Load 功能
验证
点击 Preferences ,选择相机 SN 号,打开相机。
查看 Log 显示区:
若显示 “Loading configuration parameters completed.” ,则表示相机 Storage 区的参数配置加载成功。
若显示 “Check code is invalid, maybe the data in the storage area is empty.”,表示相机 Storage 区内没有已保存的参数配置,加载失败。
保存数据
单次保存图片
操作步骤
切换至 2D 视图,点击
 ,选择保存路径并点击保存。
,选择保存路径并点击保存。切换至 3D/Color 3D 视图,点击
 ,选择 3D 点云图导出的文件格式(支持
,选择 3D 点云图导出的文件格式(支持 .xyz和.ply格式)和保存路径并点击保存。
备注
图像文件默认保存在 C 盘,若无法保存到默认路径,请参考 无法保存文件至 C 盘,怎么办?
连续保存图片
Percipio Viewer 可以按照预设帧数连续保存图像(深度图、彩色图、左右灰度图、深度图映射至彩色图的对齐图、彩色图映射至深度图的对齐图、点云图、深度与彩色对齐后生成的点云图)。
前提条件
根据待保存的图片类型,开启对应的数据流。图片类型和数据流的对应关系见下表。
操作步骤
录制视频
Percipio Viewer 支持录制相机采集图像时的视频。录制视频过程中,支持调整部分参数,不支持关闭/开启数据流。
前提条件
根据录制内容,开启对应数据流。
操作步骤
点击
 ,出现参数设置界面。
,出现参数设置界面。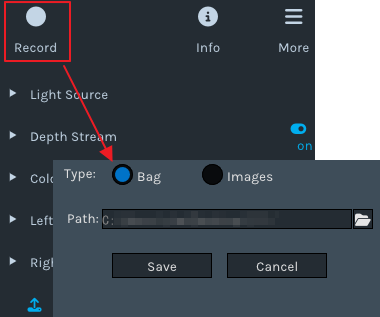
Record 参数设置界面
保存类型 Type 选择为 Bag。
点击 Path 右侧
 ,选择视频保存路径。
,选择视频保存路径。.bag文件名默认为时间戳,不可修改。点击 Save,开始录制。
点击
 ,结束录制。
,结束录制。
若需回放录制视频,点击 Preferences,在下拉菜单中点击 Load Recorded Sequence,并选择目标 .bag 文件。
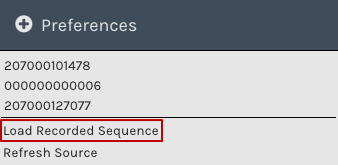
录像回放