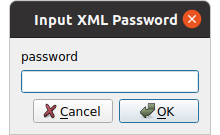Engineering Project (xml) usage guide
New construction project
Open the RVS window and click New to create a new project.
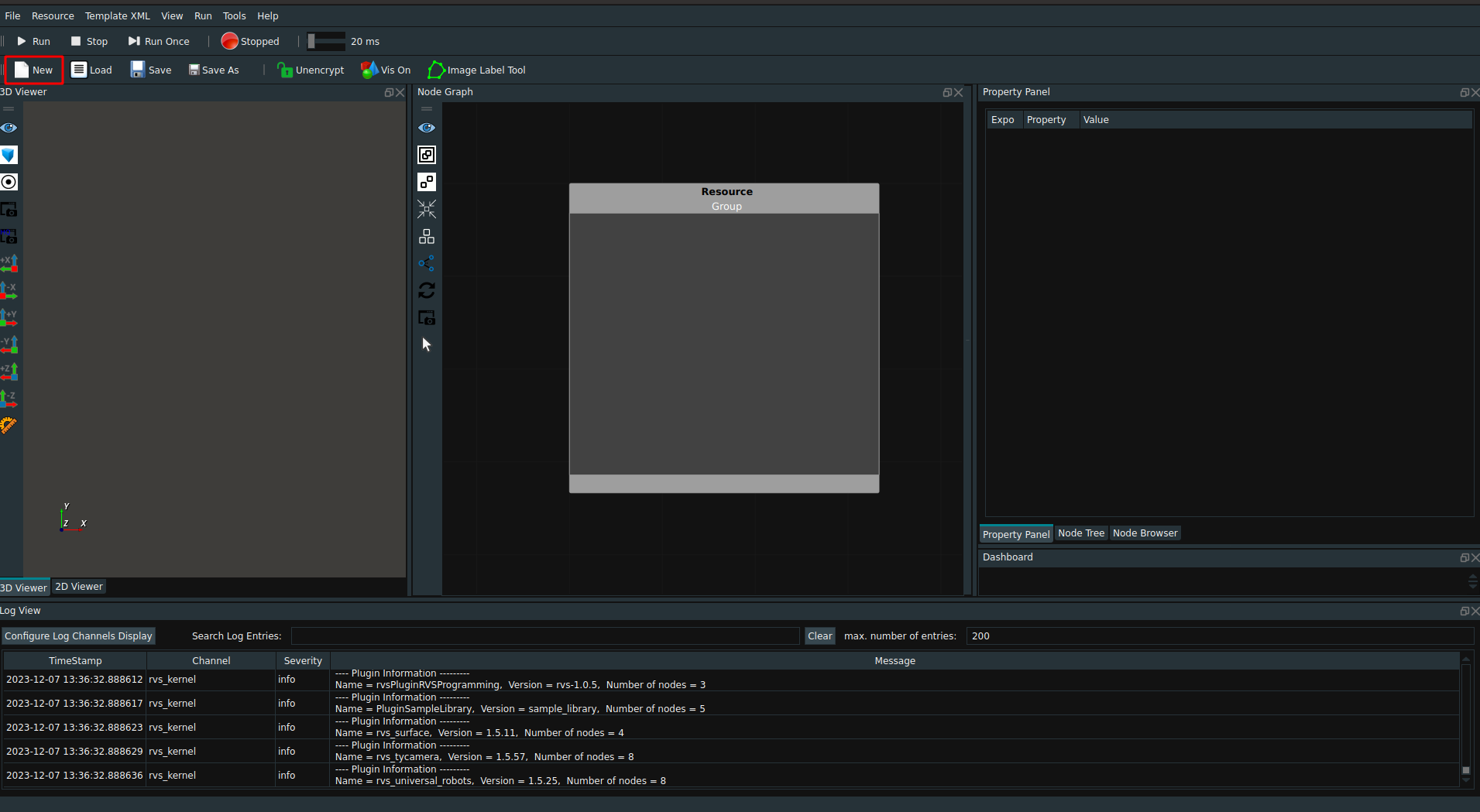
Autosave project
During the process of modifying an xml project, RVS automatically saves the file file.xml.autosave every 2 minutes.
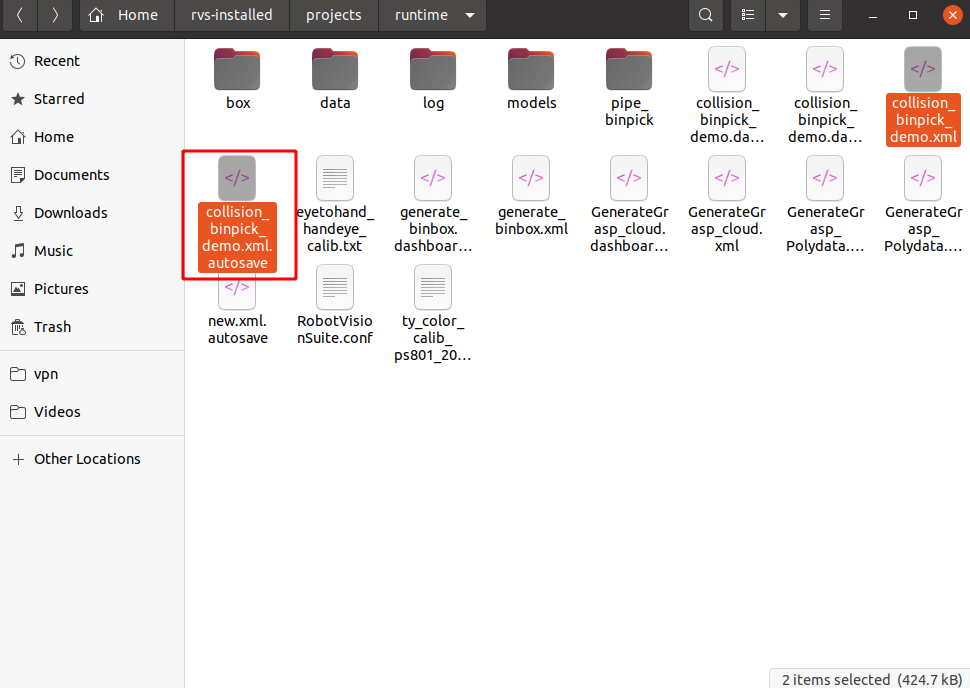
Delete project
Find the xml project you want to delete in the runtime directory and delete it directly.
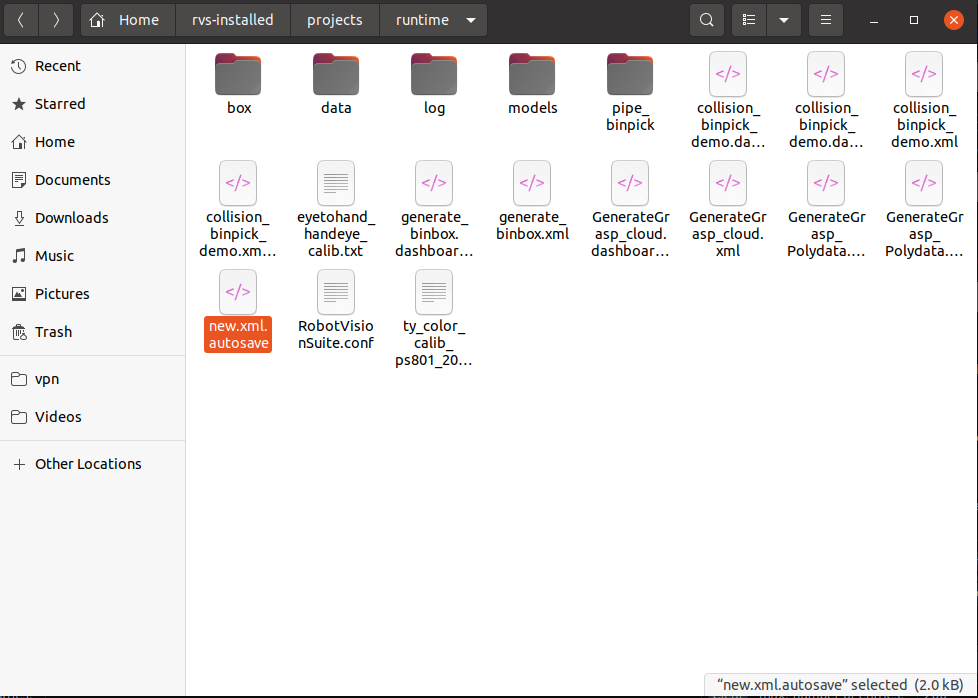
Load the project
Method 1: Open the RVS window, click Load, select the project file to be loaded.
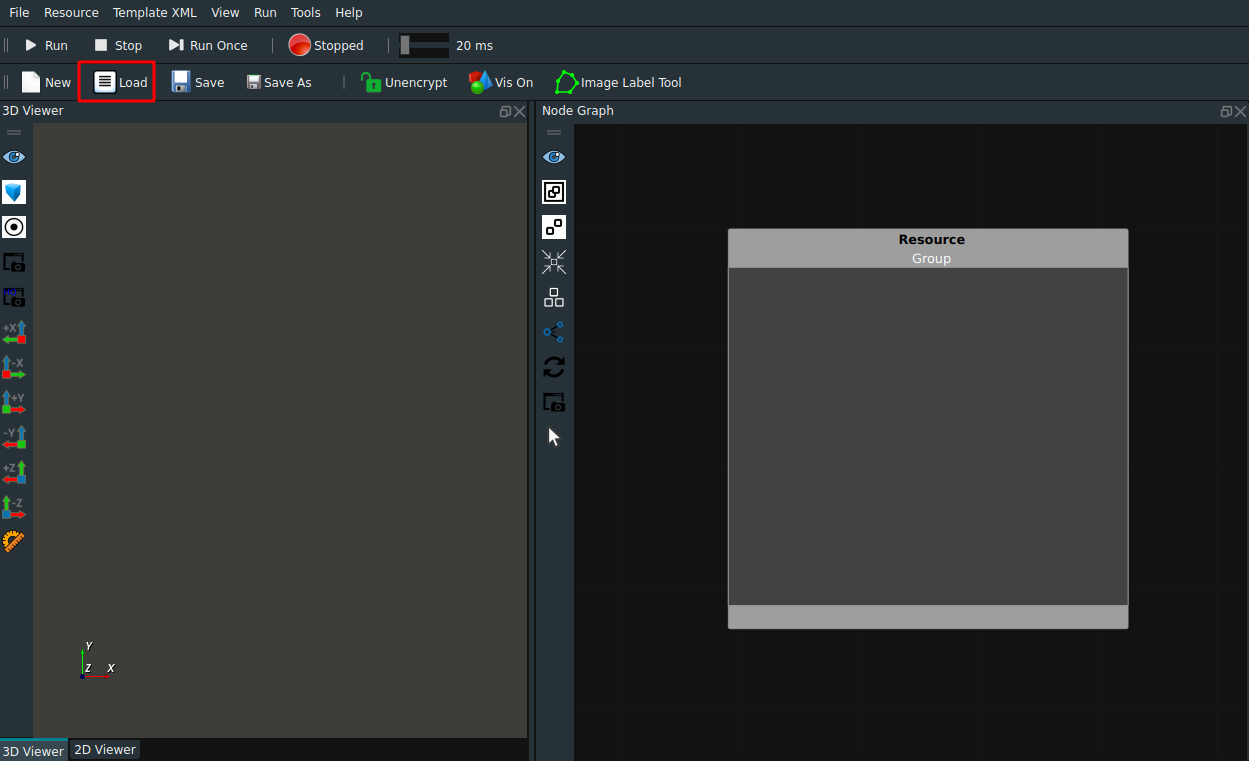
Method 2: Drag and drop the required project file directly to the node graph.
Drag the xml to the node graph to display the connected xml project directly in the node graph.
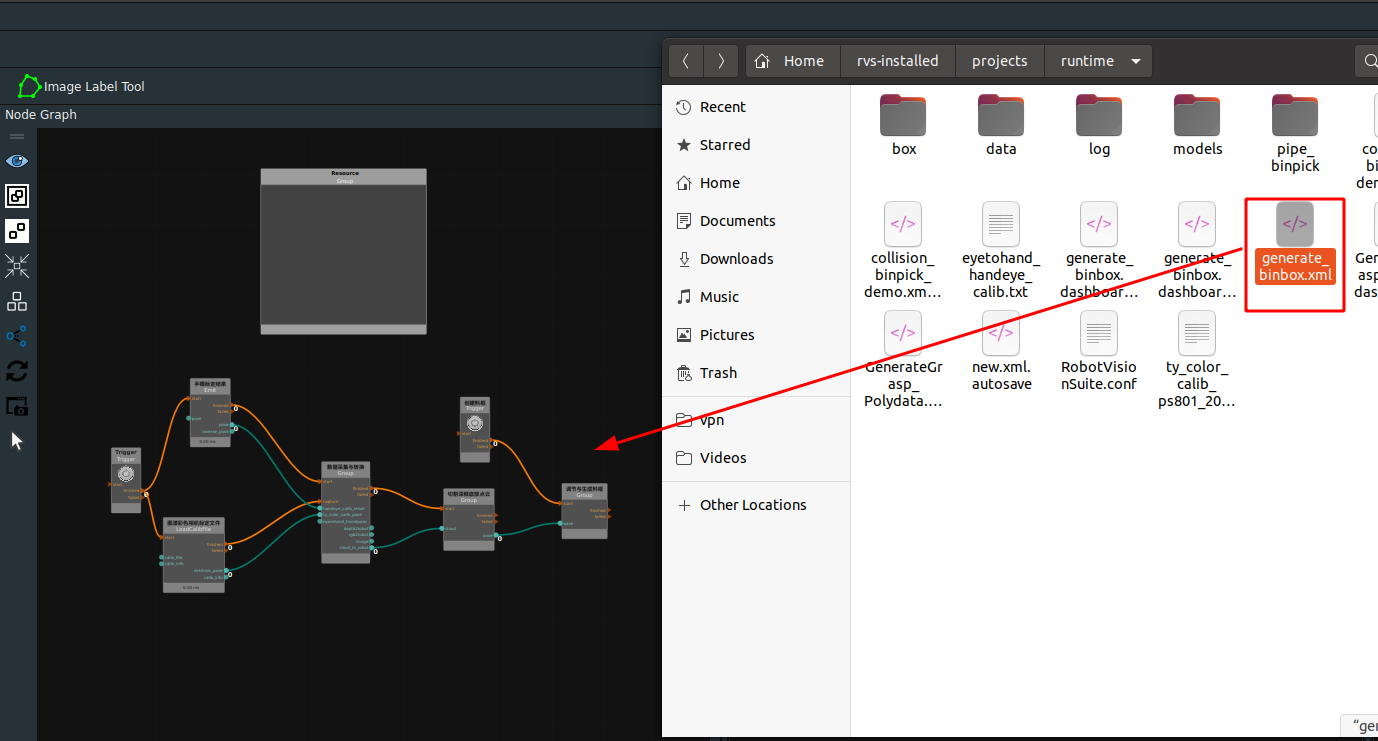
Load a single image or pointcloud
Quickly view point clouds and images, you can directly drag and drop point clouds or images that meet the RVS format from the external folder directly generate a Loadcloud or Loadimage node and run it in a single time while the visualization button is opened, you can directly enter the 3D or 2D view to view point clouds and images.
Load pointcloud
Drag cloud.pcd into the node graph to display the point cloud directly in the 3D view.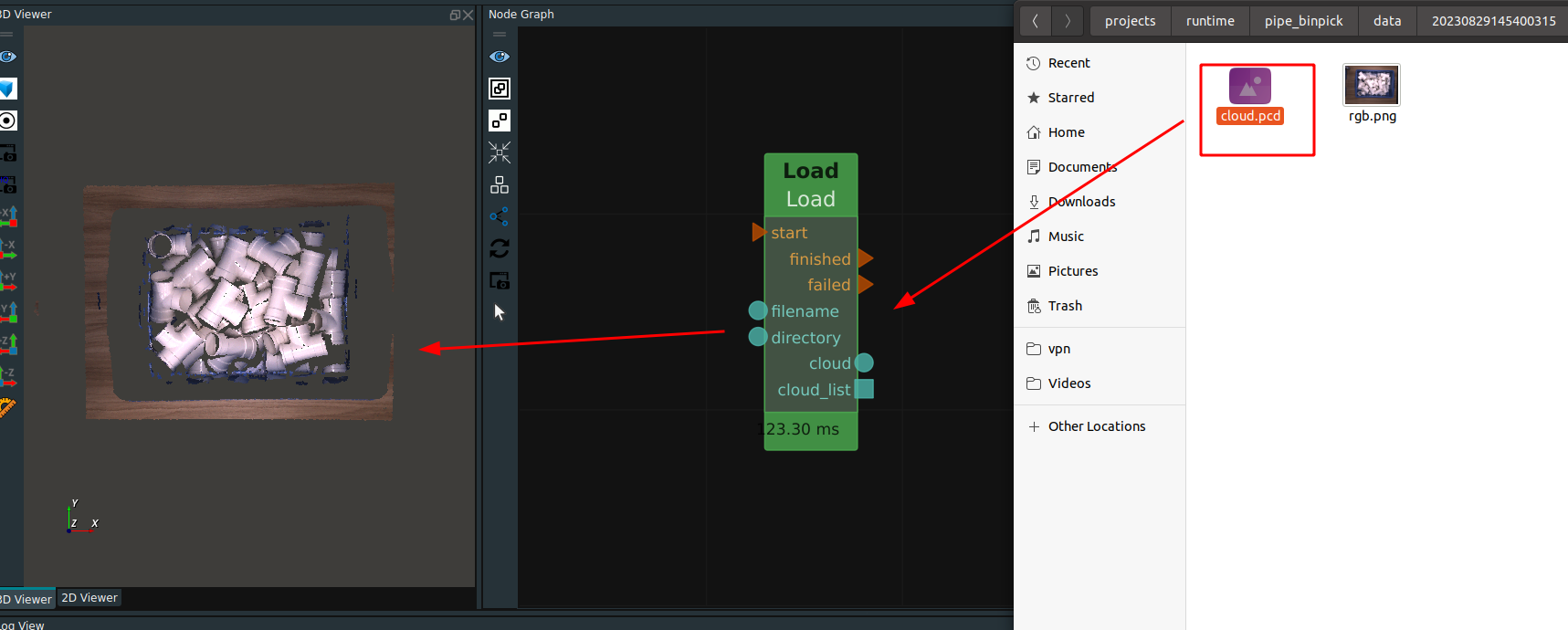
Load image
Drag rgb.png into the node graph to display the image directly in the 2D view.
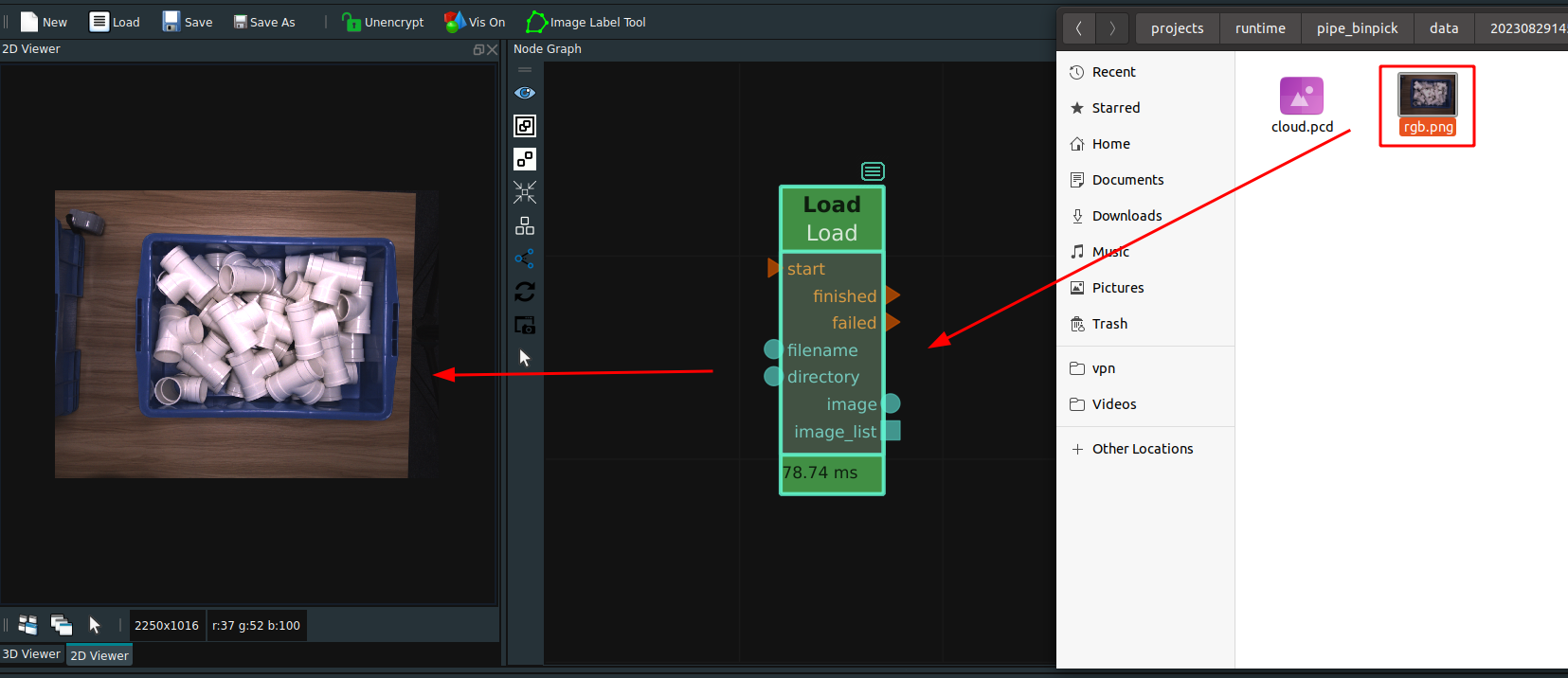
Encryption and decryption engineering
RVS provides a solution for project encryption, which allows users to manage existing xml by themselves. Its button layout is in the toolbar, as shown below:

When you create a new xml, it is not encrypted by default, and it will be shown in green, as shown below:

Click the unencrypted button and a dialog box will pop up to set a new password for xml. The password rules are not specified at present, with a minimum of 4 digits.
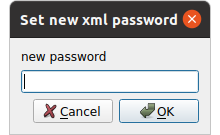
After setting, the green button will be changed to red, which is encrypted, when we open the xml through the local file, it will show error can not open:
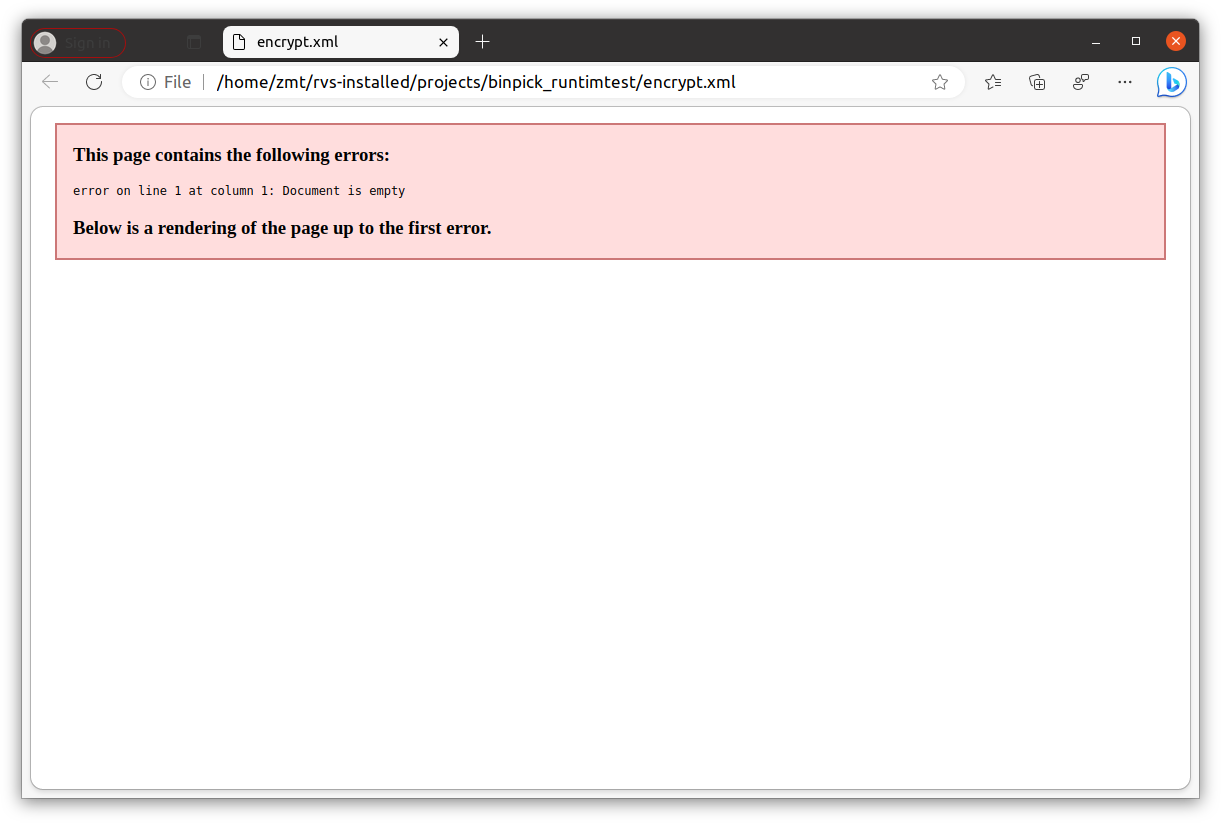
When the xml is loaded by RVS software, it will be required to enter the password first. If the password is correctly entered, the input dialog box will be displayed until it is correct. If you click Cancel or close the option box, it will revert to empty xml: