创建工程
下文以模板匹配为例,介绍如何创建工程。
模板匹配工具用于选择并训练图像模板,然后将该模板与目标图像进行对比,以寻找并定位目标图像中与模板相似的区域。
新建工程
双击 Vision++ 桌面快捷方式,进入软件主页。
点击“新建工程”,在新建项目对话框中设置项目名称和存储位置,并点击“创建”。
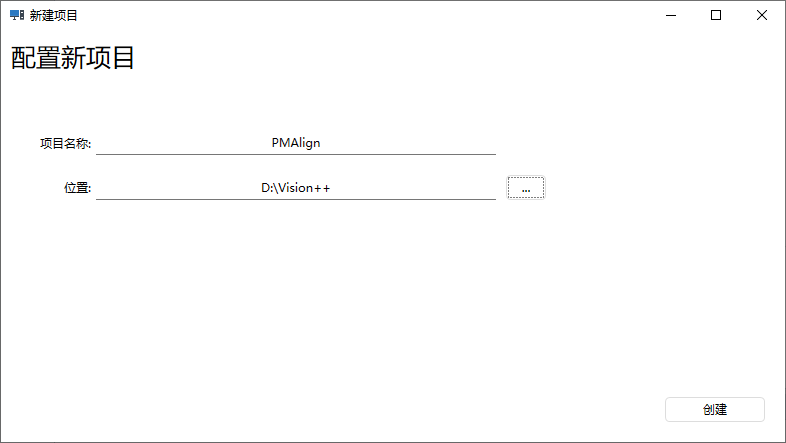
添加图像源
对于许多视觉应用开发来说,首先需要添加图像源。用户可利用图像读取工具/图像序列读取工具来读取图片作为图像源,或者使用图漾相机工具来采集图像作为图像源。
本节以图像读取工具为例,介绍如何添加图像源:
双击或拖拽“工具箱/2D 工具”中的 图像读取工具,将其添加至工具块编辑区。
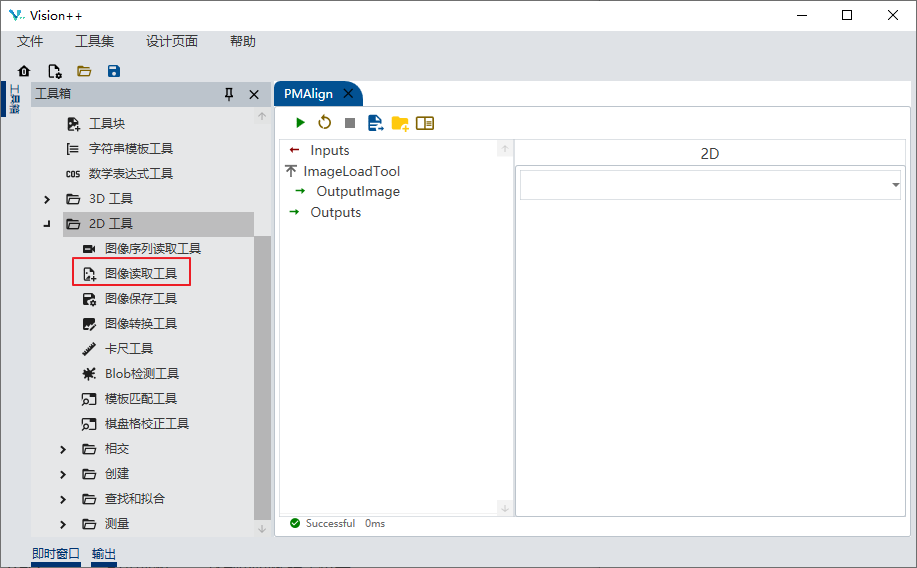
在工具块编辑区双击“ImageLoadTool”,进入图像读取工具设置页面。
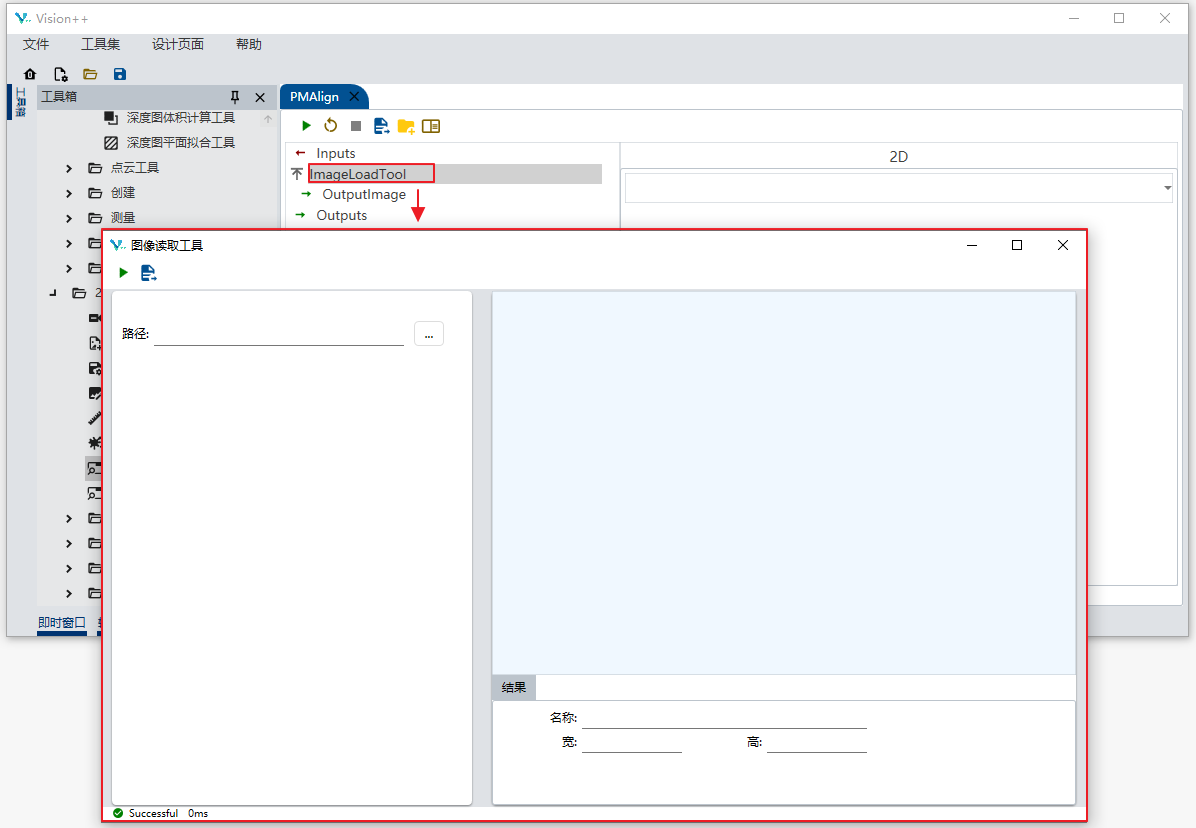
点击
 ,选择目标图像文件。
,选择目标图像文件。
进行图像转换
模板匹配工具要求输入图像为灰度图,需通过图像转换工具将彩色图转换成灰度图。
双击或拖拽 “工具箱/2D 工具” 中的 图像转换工具,将其添加至工具块编辑区。
选择以下任意方式,为 ImageConvertTool 输入待转换的图像:
右击
InputImage,选择“连接自”→“XXXTool. OutputImage”。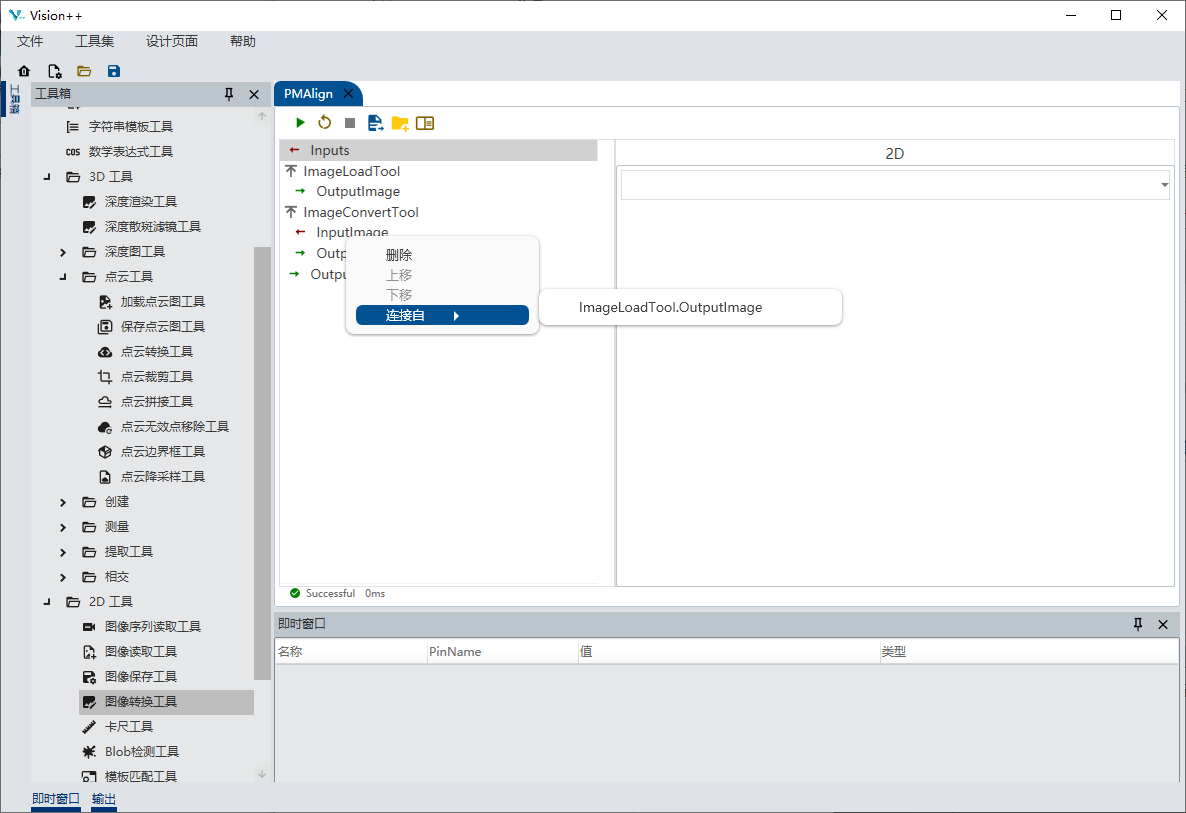
选中 ImageLoadTool 的输出终端
OutputImage拖拽至 ImageConvertTool 输入终端InputImage。
Note
输入终端和输出终端的数据类型相同时才可以连接成功。
在工具块编辑区双击“ImageConvertTool”,进入 图像转换工具 页面。
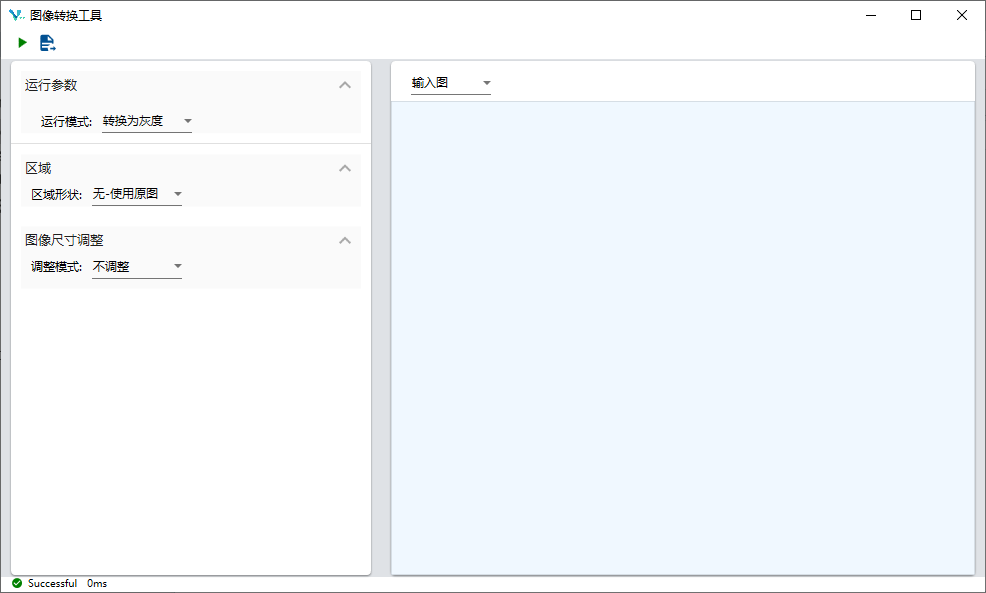
选择“运行模式”为“转换为灰度”。
根据需要设置图像转换区域。
无-使用原图:使用整张输入图进行图像转换。
矩形:使用矩形在输入图中框选目标区域进行图像转换。
左上X/Y:矩形的左上角坐标 (X,Y)。
宽度:矩形的宽度。
高度:矩形的高度。
根据需要设置调整图像尺寸。
不调整:不进行图像尺寸调整。
指定尺寸:将图像的宽度调整至“图像宽度”设定值,将图像的高度调整至“图像高度”设定值。
指定系数:将图像的宽度按照“缩放系数X”设定值缩放,将图像的高度按照“缩放系数Y”设置值缩放。
设置模板匹配工具
步骤 1:添加模板匹配工具并连接
双击或拖拽“工具箱/2D 工具”中的 模板匹配工具,将其添加至工具块编辑区。
选择以下任意方式,为 PM2dTool 输入图像:
右击
InputImage,选择“连接自”→“XXXTool.OutputImage”。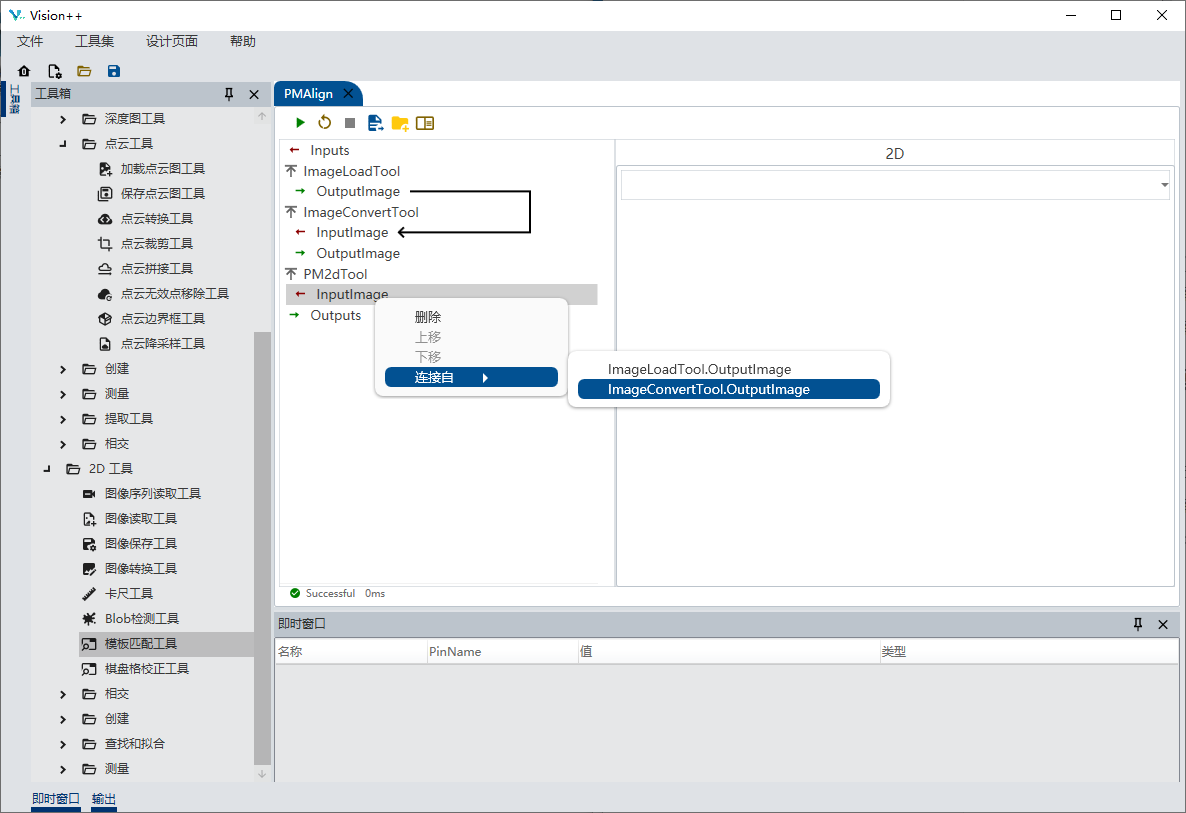
选中 ImageConvertTool 的输出终端
OutputImage拖拽至 PM2dTool 输入终端InputImage。
Note
输入终端和输出终端的数据类型相同时才可以连接成功。
点击
 ,运行该工程。
,运行该工程。
步骤 2:创建模板并训练
在工具块编辑区双击 “PM2dTool”,进入模板匹配工具设置页面。
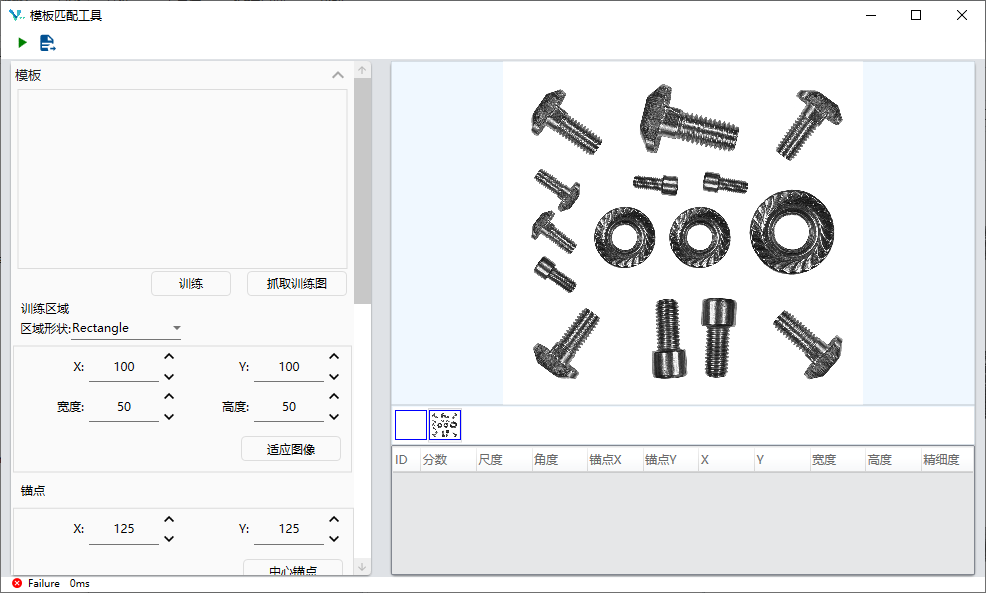
点击 “抓取训练图”。PM2dTool 自动复制输入的图像为 Train.Image 训练图。
设置训练区域。
若需将整张 Train.Image 训练图作为训练区域,将“区域形状”设置为“无-使用整个图像”。
若需将在 Train.Image 训练图中选择某个区域作为模板,将“区域形状”设置为“Rectangle”,并选择以下任意方式设置训练区域大小和位置。
在页面左侧输入框中设置训练区域左上角坐标 (X,Y)、宽度和高度。
点击“适应图像”,训练区域自动位于图像中央,大小与图像适应。
在图像显示区的 Train.Image 中手动拖拽绿色矩形框到目标位置。
选择以下任意方式设置模板的锚点。
在页面左侧输入框中设置锚点的坐标 (X,Y)。
点击“中心锚点”,锚点自动位于图像中央。
在图像显示区的 Train.Image 中手动拖拽“深蓝色+”到目标位置。
设置梯度幅度阈值。
边缘检测时用到的参数,超过此阈值认为是边缘。
点击“训练”。
步骤 3:设置搜索区域
若需选择整个输入图为搜索区域,则将搜索区域的“区域形状”设置为“无-使用整个图像”。
若需选择输入图部分区域为搜索区域,则将搜索区域的“区域形状”设置为“RectangleAffine”并选择以下任意方式设置训练区域大小和位置。
在页面左侧输入框中设置搜索区域左上角坐标 (X,Y)、宽度和高度。
点击“适应图像”,搜索区域自动位于图像中央,大小与图像适应。
在图像显示区的 Input.image 输入图中手动拖拽绿色方框至目标位置。
步骤 4:设置运行参数
根据实际情况设置运行参数。
查找概数:指定查找目标大概的数量,此参数仅作运算时的参考值,不代表最终查找结果的个数。
分数阈值:建议取 0.1~1 之间。匹配分数阈值设置越高,理论上匹配个数会下降,但匹配质量会明显上升。
匹配角度:匹配目标相对于模板的旋转角度。在 [下界 , 上界] 角度范围进行模板匹配。
匹配尺度:匹配目标相对于模板的缩放倍数。在 [下界 , 上界] 尺寸范围进行模板匹配。
步骤 5:设置图形显示
若需在输入图中显示识别结果的锚点,勾选“显示锚点”。
若需在输入图中显示匹配区域,勾选 “显示匹配区域”。
运行工具
点击模板匹配工具设置页面的![]() ,运行该工具。
,运行该工具。
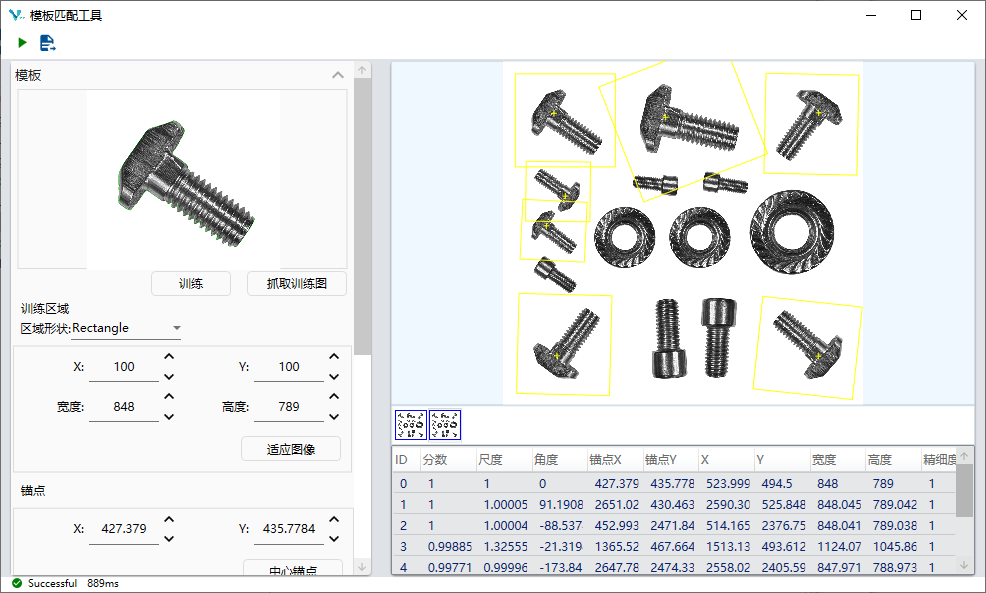
匹配成功的结果在输入图中用黄色矩形框高亮显示。
结果栏显示对应匹配结果数据。
ID:匹配结果 ID 号。
分数:匹配分数区间 (0 , 1.0]。分数越大,匹配程度越高。
尺度:匹配结果相对于模板的缩放倍数。
角度:匹配结果相对于模板的旋转角度。
锚点X/Y:对应匹配结果的锚点坐标。
X/Y:匹配结果的左上角坐标 (X,Y)。
宽度/高度:匹配结果的宽度和高度。
精细度:算法匹配精细程度。精细度区间 (0 , 1.0]。值小于 1,表明当前匹配结果是采用粗略匹配得到的。值越小,匹配程度越粗略。