界面介绍
该部分主要介绍 Vision++ 的三个重要界面:
工程创建界面
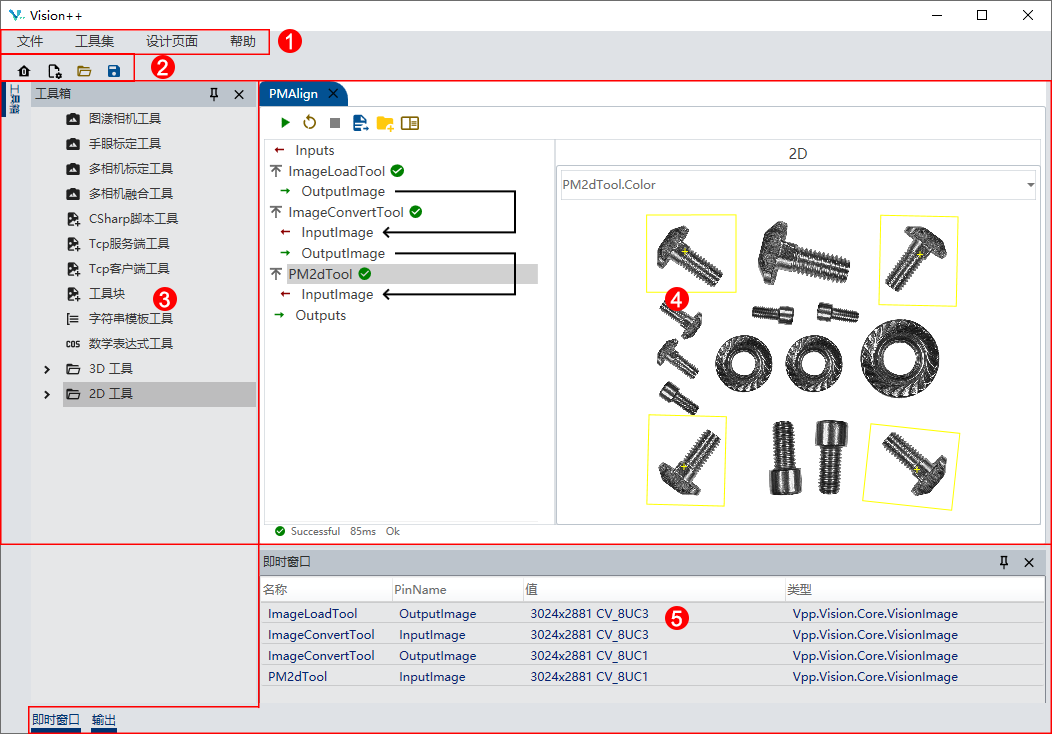
菜单栏
文件:用于新建工程、加载工程。
工具集:包括可独立运行的工具(相机工具、安装工具、多相机标定工具、多相机融合工具) 。
设计页面:点击进入设计页面。
帮助:用于查看帮助、关于,切换语言(中/英)。
快捷按钮栏
 :点击可进入主页。
:点击可进入主页。 :点击可新建工程。
:点击可新建工程。 :点击可加载工程。
:点击可加载工程。 :点击可保存工程。
:点击可保存工程。
工具箱
双击或拖动,可将工具添加至工具块编辑区中。
工程编辑区
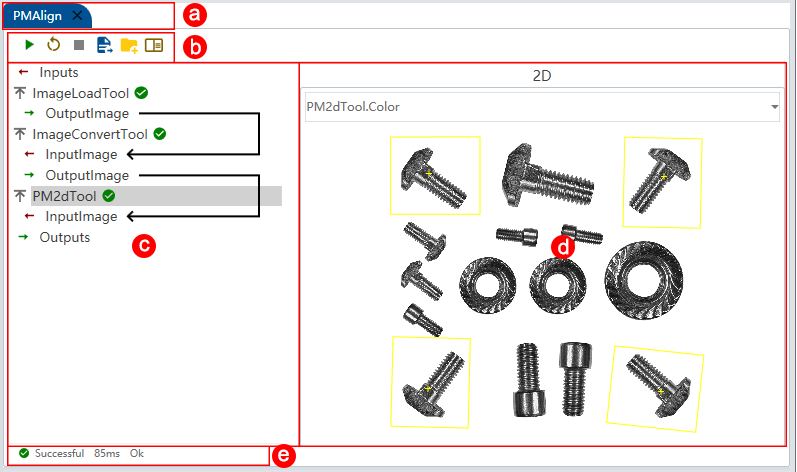
a工具块切换区、b快捷按钮栏、c工具块编辑区、d图像显示区、e运行状态提示。
其中快捷按钮栏包括:
 :点击可单次运行所有工具。
:点击可单次运行所有工具。 :点击可循环运行所有工具。
:点击可循环运行所有工具。 :点击可停止循环运行所有工具。
:点击可停止循环运行所有工具。 :点击可将当前的工具块保存至文件 XXXX.visionpp 中。
:点击可将当前的工具块保存至文件 XXXX.visionpp 中。 :点击可加载工具文件 XXXX.visionpp 加载至当前选中的工具块中。
:点击可加载工具文件 XXXX.visionpp 加载至当前选中的工具块中。 :点击可创建/编辑当前工程的 C# 脚本。
:点击可创建/编辑当前工程的 C# 脚本。
即时窗口/输出窗口
在即时窗口可查看工具块编辑区中各个工具的输入输出终端的值和数据类型。
在输出窗口可查看软件的日志信息。
工具设置界面
在工具块编辑区双击某个工具,可进入对应的工具设置界面。下面以模板匹配工具为例进行介绍。
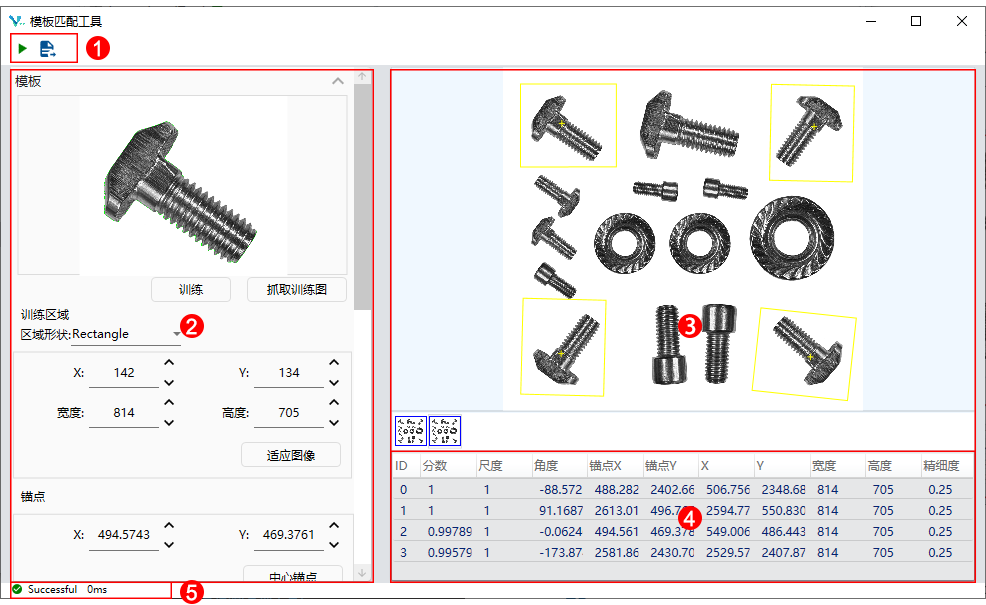
快捷按钮栏
 :点击可单次运行当前工具。
:点击可单次运行当前工具。 :点击可将当前工具的参数设置保存至文件 XXXX.visionpp 中。
:点击可将当前工具的参数设置保存至文件 XXXX.visionpp 中。
参数设置区
图像显示区
结果显示区
运行状态提示
2D 图像显示区说明
以线圆相交工具为例介绍 2D 工具的图像显示区。
平移图形:鼠标左键选中图形后拖动至目标位置。选中的图形以绿色高亮显示。
旋转线:鼠标放置在线上的红色圆上,显示旋转图标后鼠标左键拖动。
缩放圆:鼠标放置在圆上的红色圆上,显示十字图标后鼠标左键拖动。

3D 图像显示区说明
以点云裁剪工具为例介绍 3D 工具的图像显示区。
界面设置说明

显示质量:视图显示的质量。显示质量越高,对电脑性能要求越高。
显示控制器:勾选即显示物体的控制器。物体有 3D 点、向量、球体等。
尺寸:控制器的尺寸。
鼠标跟踪:勾选后,鼠标左键点击物体上一点,可将其作为旋转中心;或鼠标放置在物体上,将其作为缩放中心。
适应图像:调整视图缩放比例以适应显示窗口。
InputPointCloud:勾选即显示输入点云,且可在右侧下拉框设置点云的颜色。
OutputPointCloud:勾选即显示输出点云,且可在右侧下拉框设置点云的颜色。
CropBox:勾选即显示用于裁剪的有向边界框,且可在右侧下拉框设置有向边界框的颜色。
视图调整说明
旋转视图:鼠标左键。
平移视图:鼠标右键。
缩放视图:鼠标中键。
调整物体的位姿:按住 Ctrl,选中并拖动或旋转控制器的 X/Y/Z 轴。选中的轴或旋转方向以黄色高亮显示。
调整物体的大小:按住 Ctrl,选中并拖动控制器 X/Y/Z 轴的正方体。选中的正方体以黄色高亮显示。

应用设计界面
保存工程后,在工程创建界面的菜单栏中点击“设计页面”,便进入设计页面。

菜单栏
文件-加载:加载本地设计文件 XXX.visiondesign。
文件-保存:保存当前的设计内容至设计文件 XXX.visiondesign。
编辑-预览:预览当前设计页面(可运行)。
编辑-删除:删除选中的控件。
快捷按钮栏
 :加载本地设计文件 XXX.visiondesign。
:加载本地设计文件 XXX.visiondesign。 :保存当前的设计内容至设计文件 XXX.visiondesign。
:保存当前的设计内容至设计文件 XXX.visiondesign。 :预览当前设计页面(可运行)。
:预览当前设计页面(可运行)。 :删除选中的控件。
:删除选中的控件。 :若在预览过程中通过 ShowToolWindowButton 进入某工具的设置页面修改了参数,需点击
:若在预览过程中通过 ShowToolWindowButton 进入某工具的设置页面修改了参数,需点击 ,保存工程。
,保存工程。
工具箱
双击或拖动控件至绘制区域。
文档大纲
以文档大纲的形式显示当前绘制区域使用的控件。
属性设置区
在绘制区域选中控件,并在属性设置区绑定内容、设置控件的位置 (X,Y),控件的尺寸(宽度、高度)。
绘制区域