Preparation for Unstacking
Data Preparation
Obtain Offline Data
The RVS developer community provides an unstacking offline project data package to help users quickly get started, validate functionality, and save time. Click unstacking_runtime.zip to download. After extraction, the contents include:
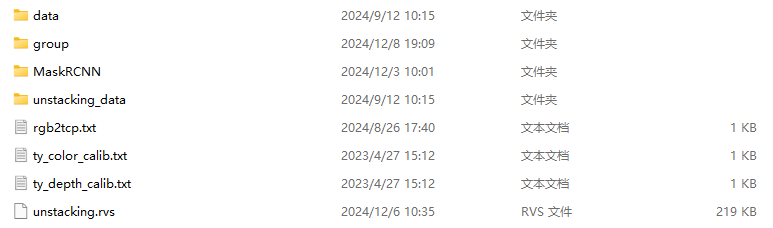
File Description
| File | Description |
|---|---|
| data | This folder contains the Elite robot model used in this case. If you need other models, please visit the RVS software release model website to download. |
| group | This folder contains commonly used Group sets, including loading, hand-eye calibration conversion, etc. Import as needed. |
| MaskRCNN | The contents of this folder are used for AI inference. Among them, ty_ai_savedata.rvs is used for AI image recording, and ty_ai_train.rvs is used for AI training. |
| unstacking_data | This folder contains the offline data for the unstacking program. Please ensure the correct path is used when loading. |
| rgb2tcp.txt | This file contains the EyeInHand hand-eye calibration results for the Elite robot in this case. |
| ty_color/depth_calib.txt | This file contains the color camera calibration parameters and depth camera calibration parameters for the camera in this case. |
| unstacking.rvs | This project is used for the unstacking program and can be used as a reference. When loading offline data, please ensure the paths for TyCameraSimResource and LoadLocalTCP Group are correct. |
All files used in this case are saved in the unstacking_runtime folder. Please place it in the RVS installation directory to run.
Note
Ensure the node file paths are correctly loaded during runtime. If you do not want to modify the file paths, you can place the files in the same directory as the running program.
This document uses RVS software version 1.8.321. If you encounter any issues or version incompatibility, please provide feedback promptly by sending an email to rvs-support@percipio.xyz!
Software Preparation
Download RVS_AI Software
For complex scenarios, you can download the RVS_AI software to re-annotate and train the AI model, and perform inference based on it.
Note
Please refer to the RVS Installation Tutorial to verify if your computer configuration meets the requirements for AI training.
The RVS_AI software download links are as follows:
After extracting the downloaded file, RVS_AI_Center.exe in the folder is the RVS-AI executable file. The AILibrary folder stores the trained AI models for subsequent inference.
In this case, you need to move the unstacking.mask compressed file from the MaskRCNN folder in the unstacking offline project data package to the AILibrary folder.
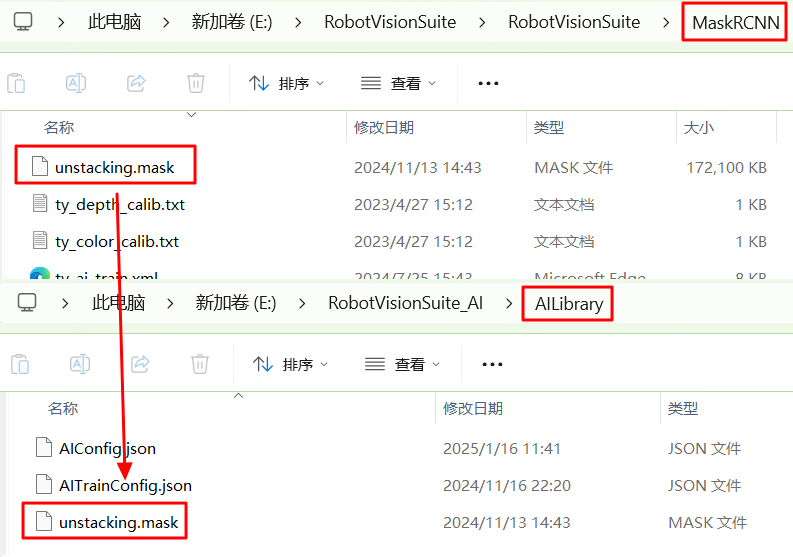
Real Scene Operation
For real scene operations, prepare the real scene robot hand-eye calibration file and ensure the correct path is used during operation.
Unstacking Process
Overview of the Unstacking Process
The actual goal of automatic unstacking is to find the geometric center of the box and pick it up in a certain order. The specific unstacking process can be divided into the following steps:
Communication Reception: Trigger the project based on the communication command sent by the robot.
The communication string format used in this case is “ROBOT_TCP,X,Y,Z,RX,RY,RZ#”. Here, X,Y,Z,RX,RY,RZ represent the robot TCP pose when capturing the image.
Load Local Data: This case uses offline data to complete the unstacking project.
Coordinate System Conversion: Convert the point cloud from the camera coordinate system to the robot coordinate system.
AI Inference and Point Cloud Segmentation: When boxes are tightly packed, use AI inference to segment the box point clouds.
Filtering and Positioning: Identify the target point cloud, filter and sort it, and then perform positioning.
Communication Sending: Send the target positioning pose to the robot.
The sent string format is “ROBOT_TCP,X,Y,Z,RX,RY,RZ#”. Here, X,Y,Z,RX,RY,RZ represent the target positioning pose.
Robot Picking: This case uses robot simulation for sequential unstacking and picking.
Unstacking Project Demonstration
Operation Process
Start the RVS_AI inference service.
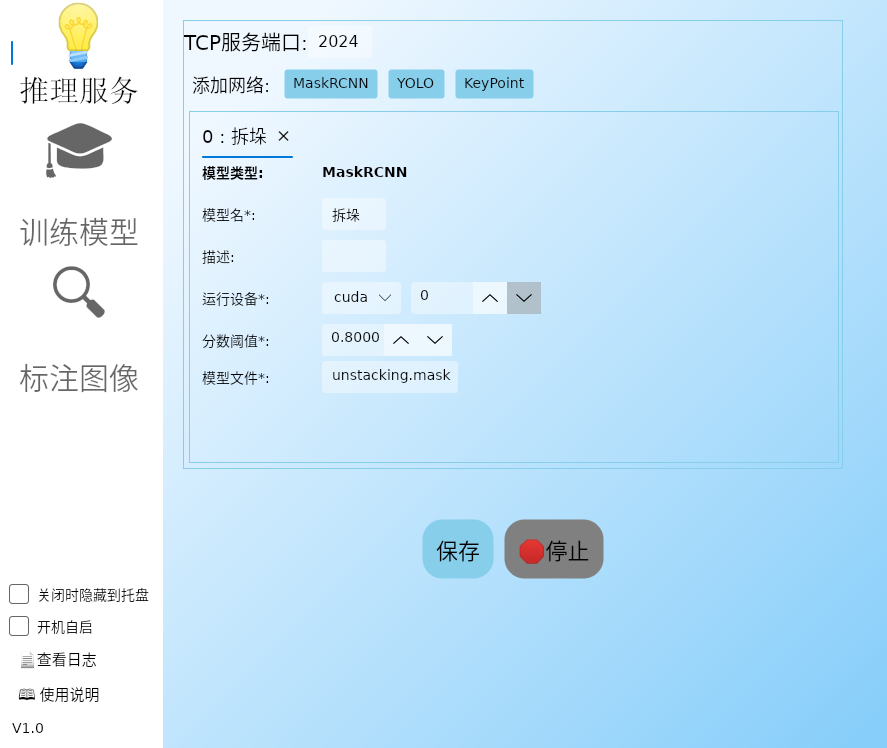
Open RVS and load the project.
Click the load button, select unstacking.rvs, and open it.
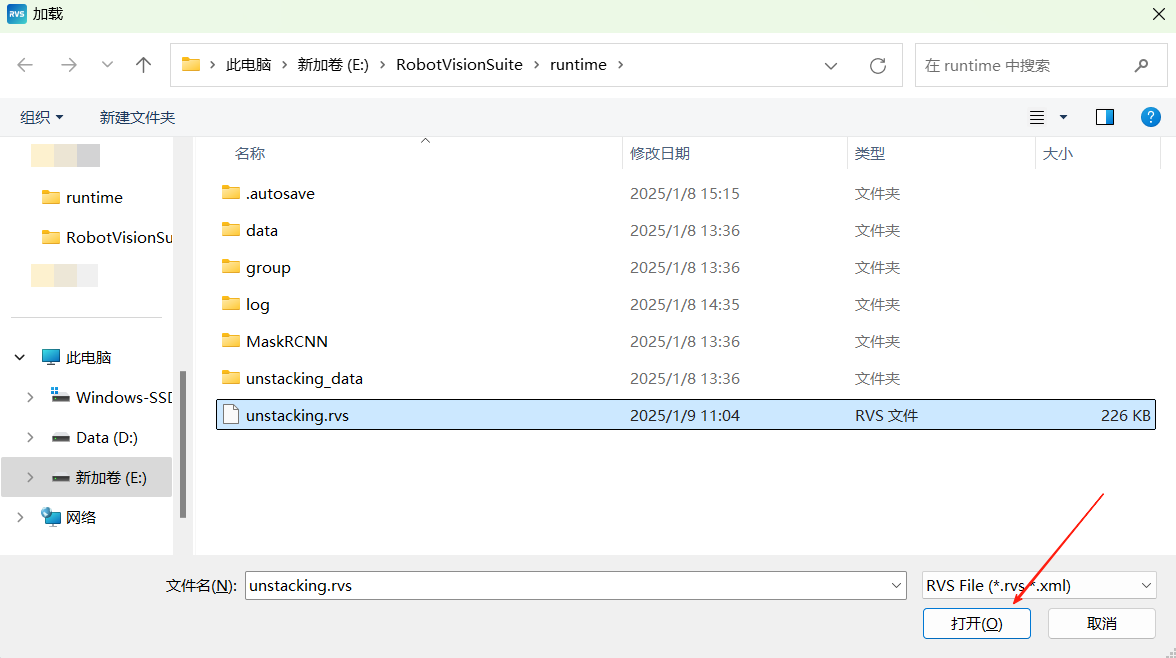
Run the project.
Click the RVS run button.
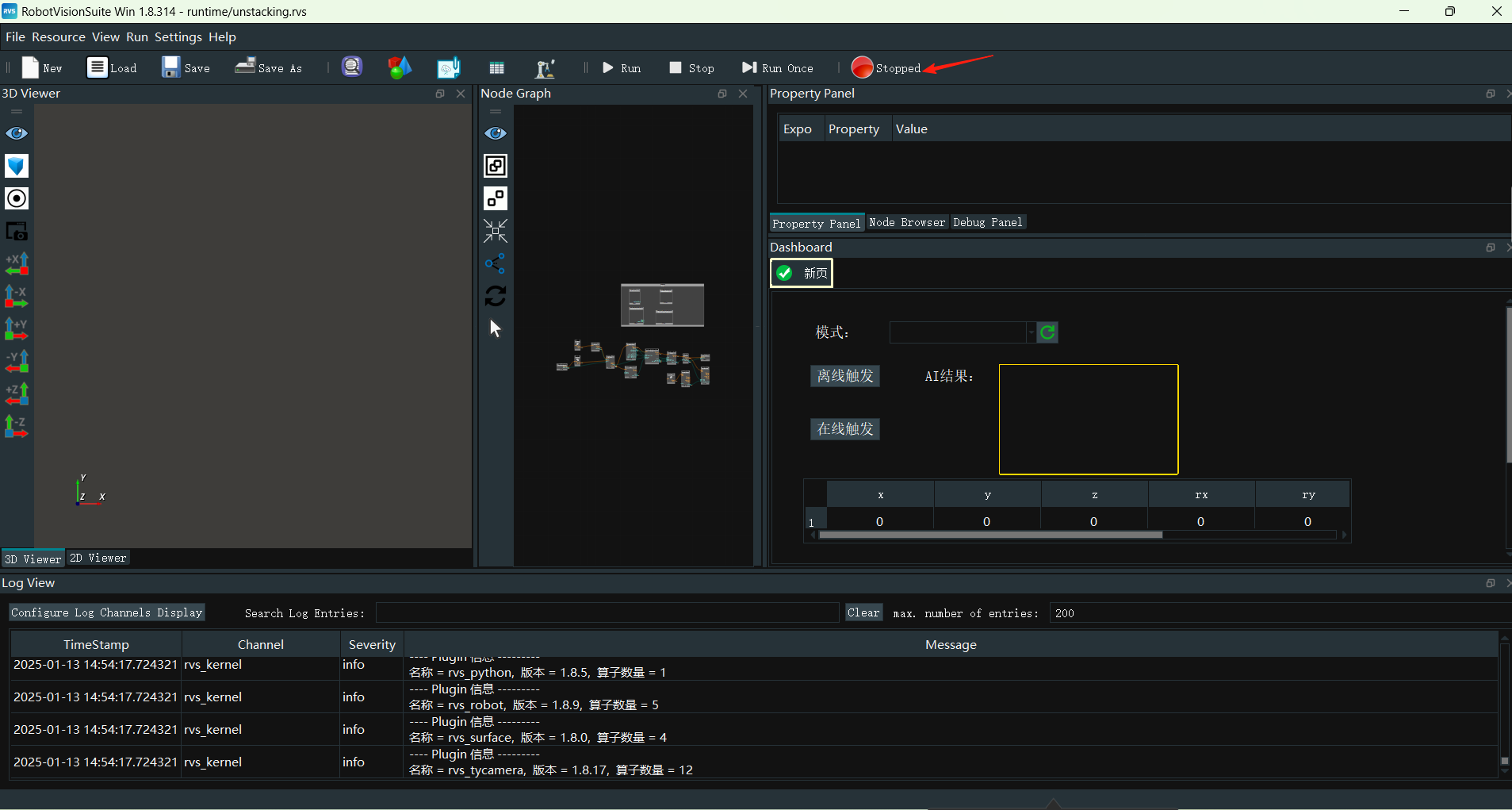
Trigger the project.
Offline triggering.
Click the
Offline Triggerbutton on the interaction panel to trigger.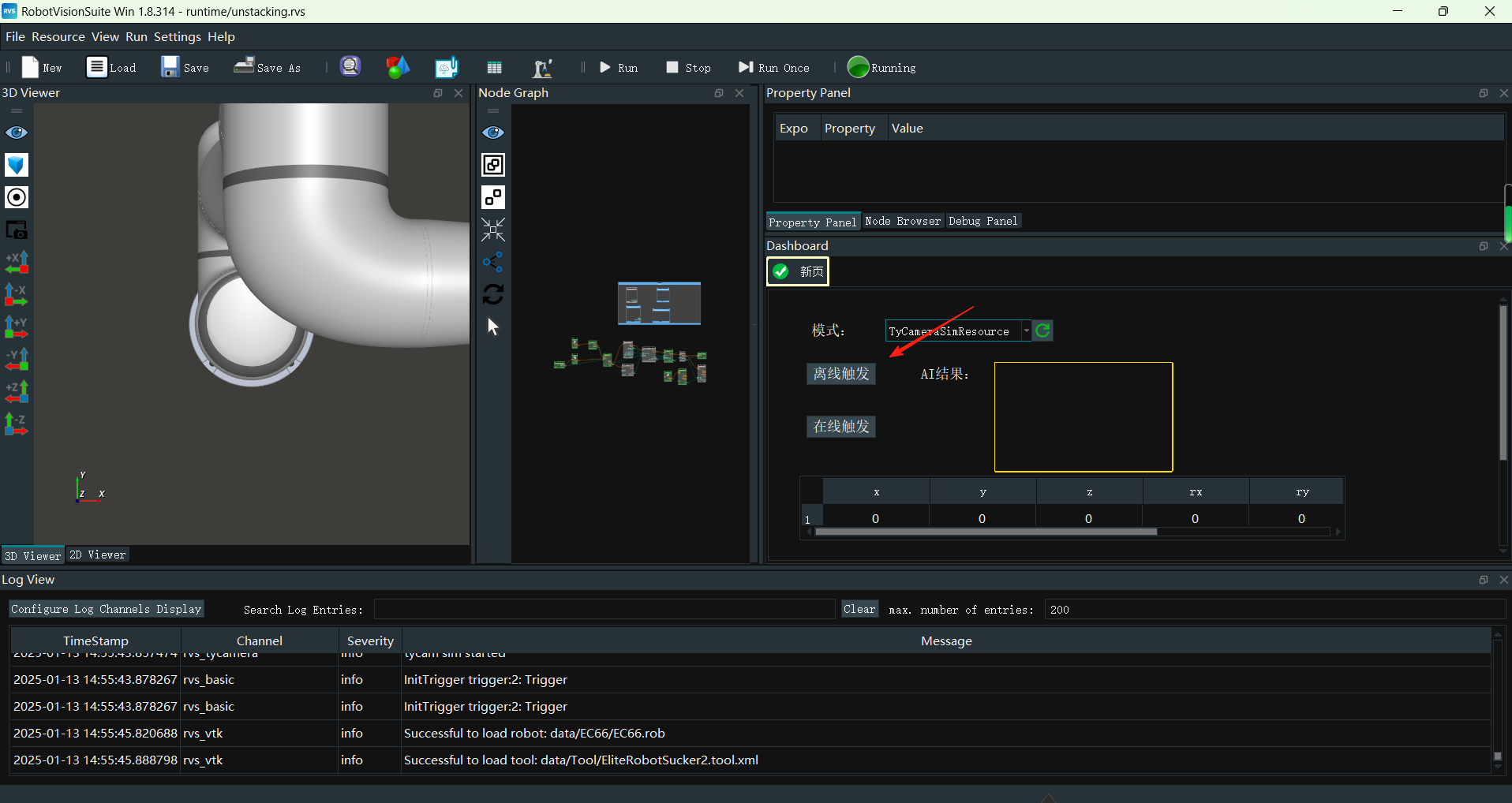
Online triggering.
Connect the Tyto camera in the Resource Group.
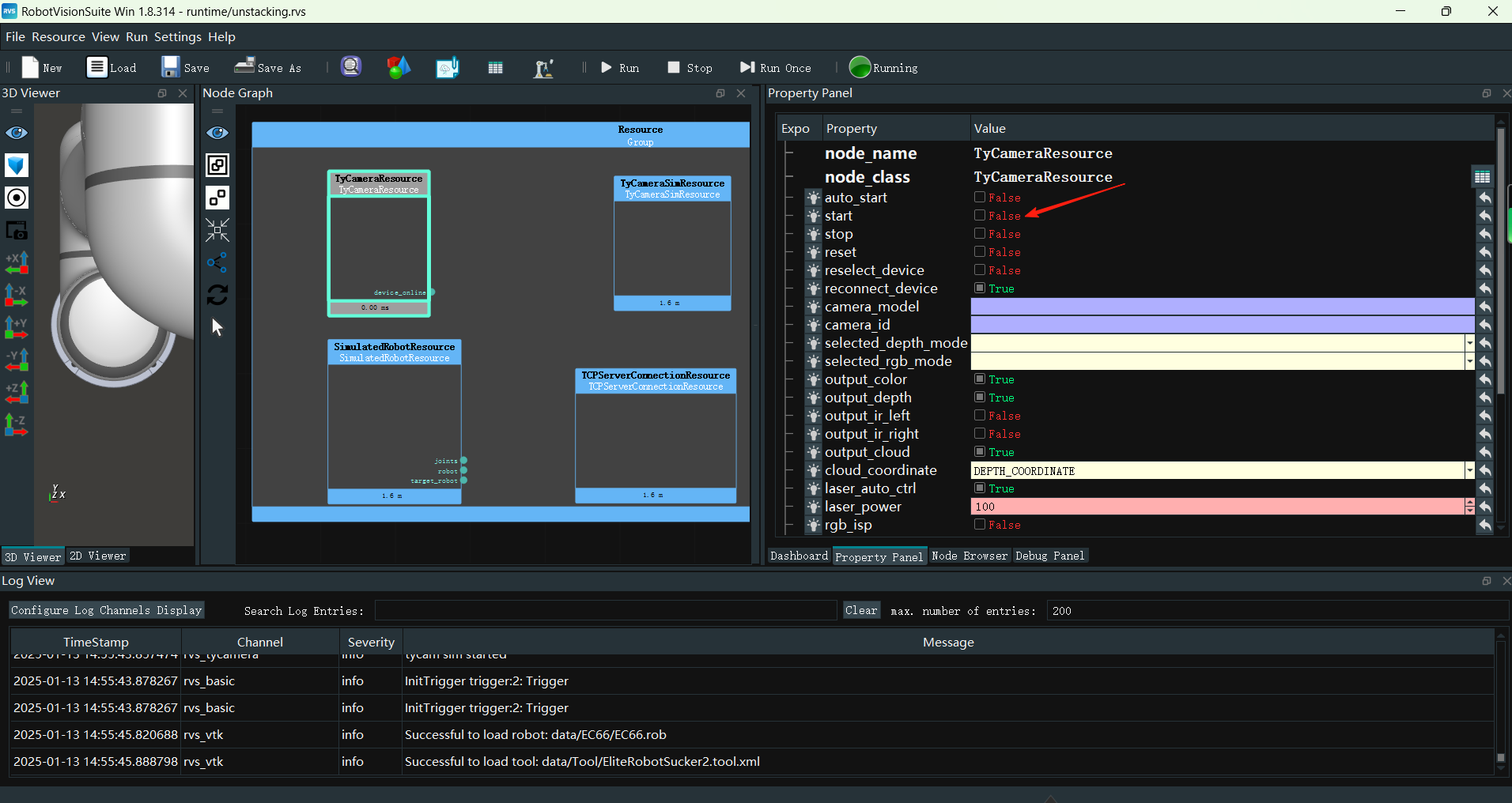
Note
Auto Start: Automatically connect the Tyto camera when running the project.
Start: Manually connect the camera after running the project.
Adjust the mode in the interaction panel, refresh the combo box, and select the Tyto camera resource.
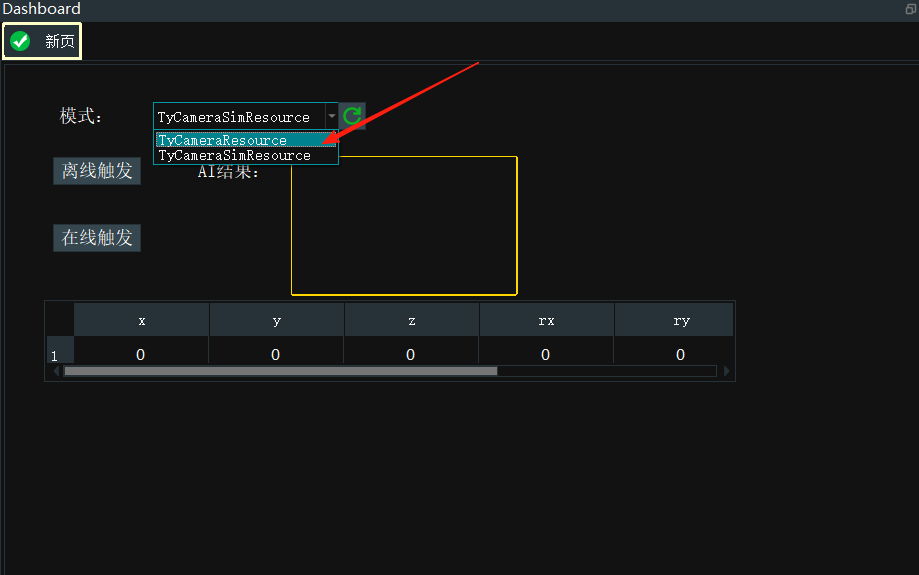
The robot sends “ROBOT_TCP,X,Y,Z,RX,RY,RZ#”. Here, X,Y,Z,RX,RY,RZ represent the robot TCP pose when capturing the image.
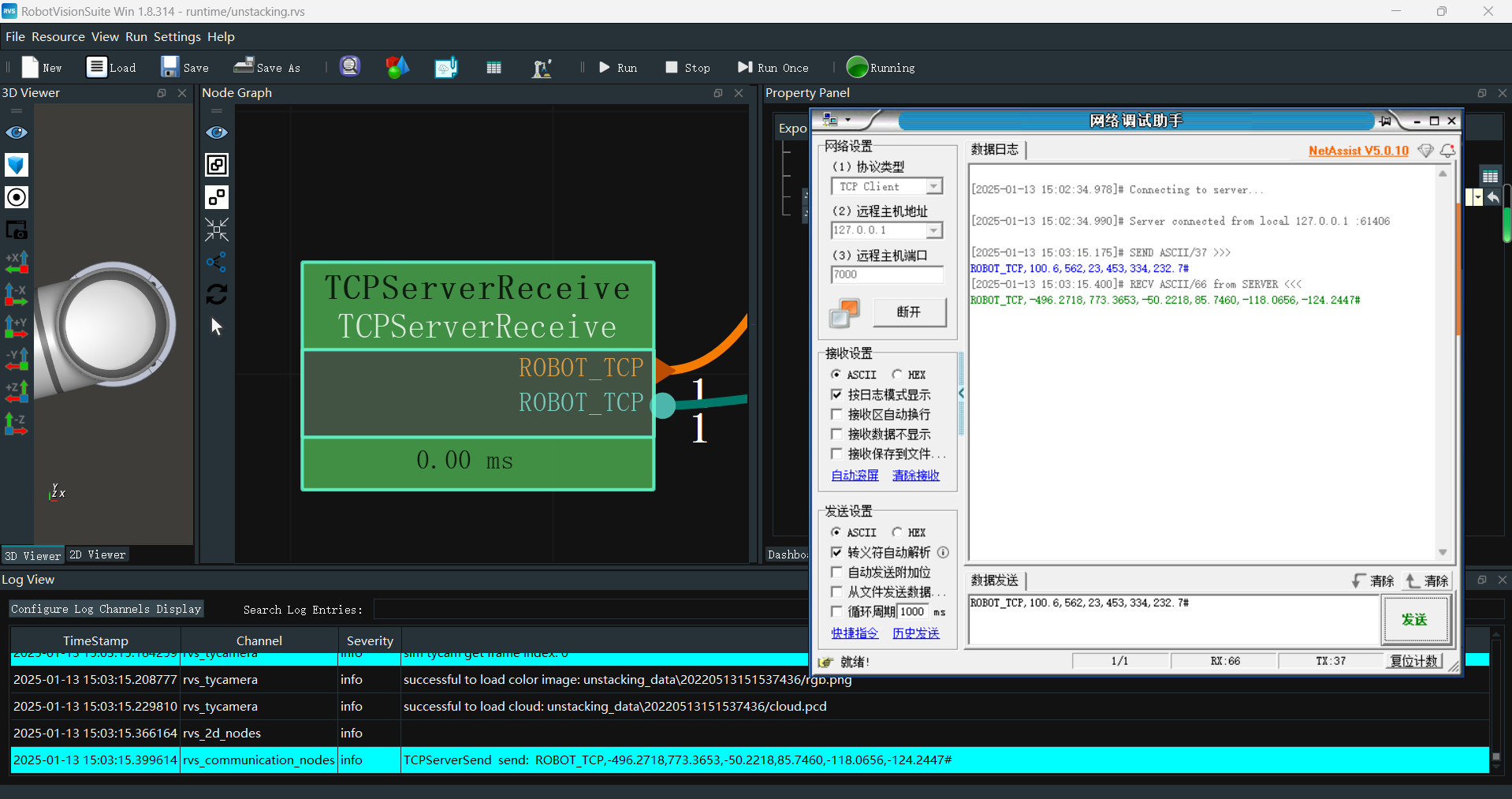
Run results.
In offline mode, each time you click
Offline Trigger, the robot performs sequential unstacking. In the 3D view, you can see the simulated robot’s picking pose. Check the AI results and specific pose information in the interaction panel.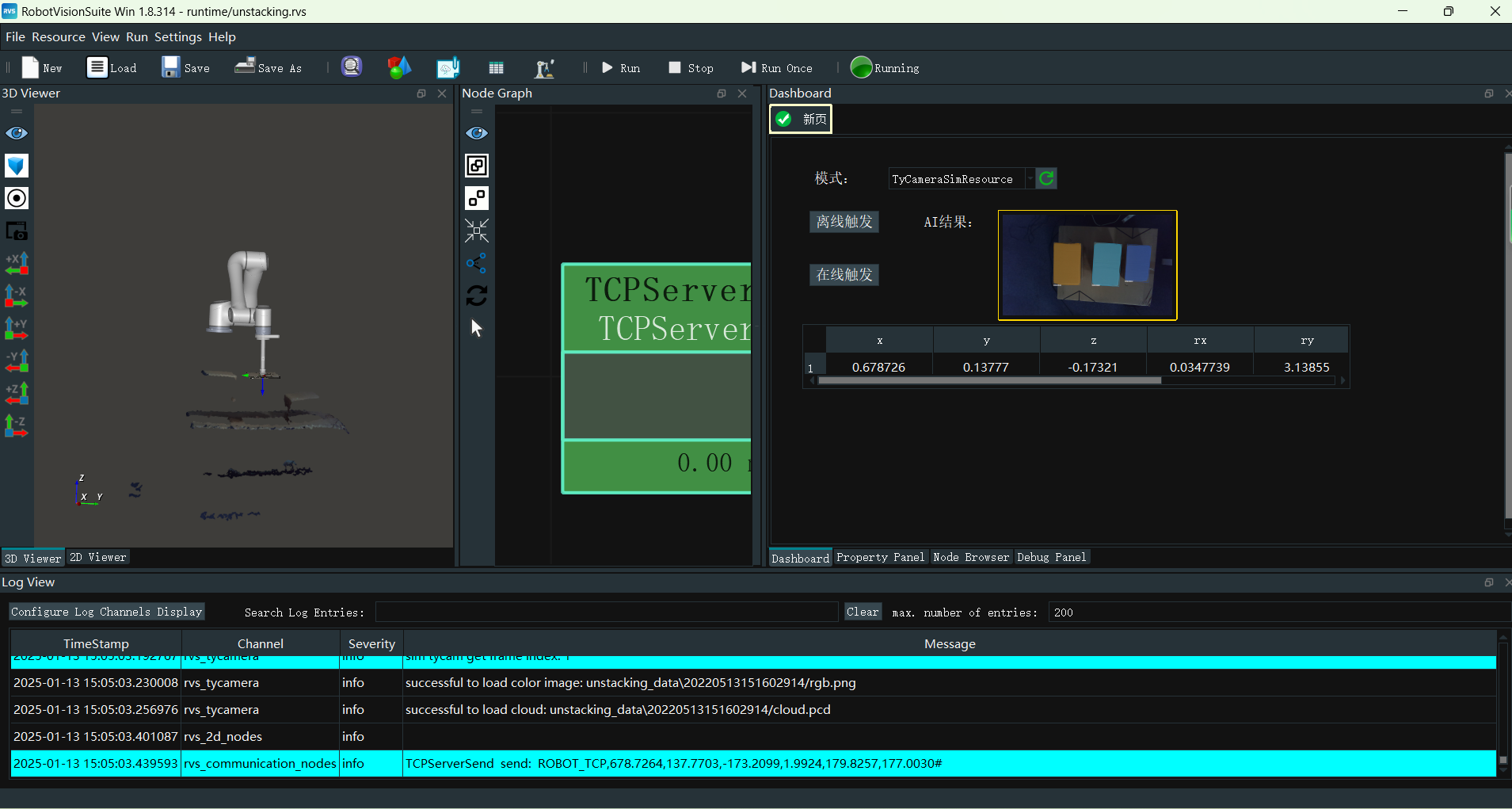
Unstacking Project Setup
Communication Reception
This case project is triggered by the communication command sent by the robot. This case uses the EyeInHand mode, requiring the current capture pose to be sent for calculation.
Operation Process
Create a new project and save it as unstacking.rvs.
Add the TCPServerConnectionResource node to the Resource Group to establish the TCP communication server.
Set the TCPServerConnectionResource node parameters:
Auto Start → Yes
Port → 7000
Add the TCPServerReceive node to the node diagram to trigger the project run via communication commands.
Right-click the TCPServerReceive node and open the node panel:
Click

Command → ROBOT_TCP
Command Separator → ,
Include Data → pose
Data Separator → ,
Suffix → #
The TCPServerReceive node panel configuration is as follows:
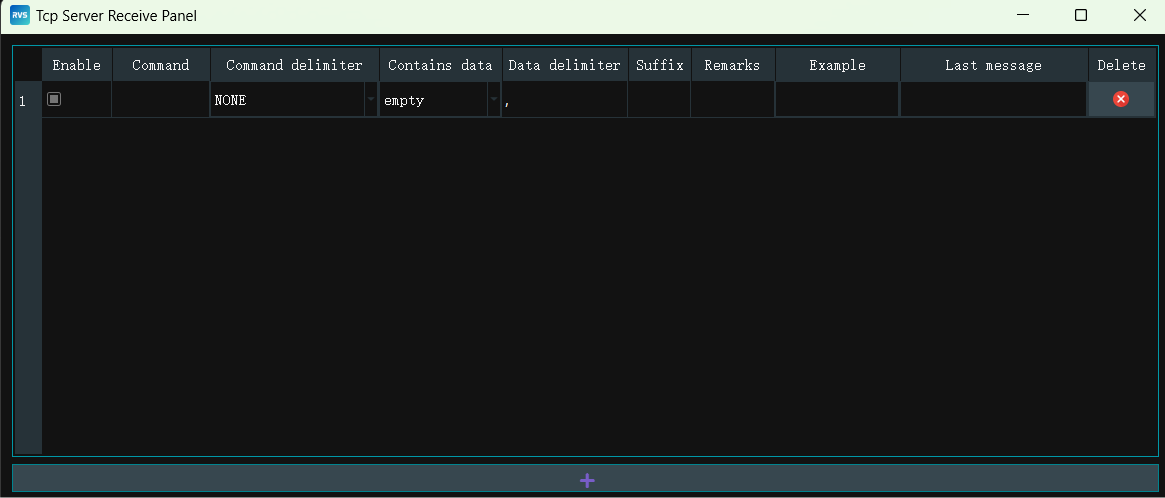
Offline/Online Data
In this case, the offline data is in the unstacking_data folder, containing point clouds, joints, 2D images, and TCP. Online data requires connecting the Tyto camera and robot communication to obtain real-time data.
Note
If you need to perform the unstacking process based on the actual scene, connect the camera and camera resource to complete online unstacking.
Operation Process
Add two Trigger nodes to the node diagram to trigger offline/online project runs.
Set Trigger node parameters:
node_name → Offline Trigger
Set Trigger_0 node parameters:
node_name → Online Trigger
Import the LoadLocalTCP.group from the group folder to traverse offline robot TCP data.
Set LoadLocalTCP.group parameters:
Parent Directory → unstacking_data
Note
Note the runtime path of this project.
Add the Selector node to the node diagram to select offline or online robot TCP data for subsequent calculations.
Set Selector node parameters:
node_name → Selector_TCP
Type → Coordinate
Add TyCameraResource and TyCameraSimResource nodes to the Resource Group. TyCameraResource is used to connect the Tyto camera, and TyCameraSimResource is used to traverse offline point clouds, color images, depth images, etc.
Set TyCameraSimResource node parameters:
Auto Start → Yes
Load Mode → Directory
Directory → unstacking_data
Color Image File → rgb.png
Depth Image File → depth.png
Point Cloud File → cloud.pcd
Depth Calibration File → ty_depth_calib.txt
Color Calibration File → ty_color_calib.txt
Note
Note the runtime path of this project.
Set TyCameraResource node parameters:
Configure according to the actual Tyto camera.
Add the TyCameraAccess node to the node diagram to output point clouds, color images, depth images, etc.
Set TyCameraAccess node parameters:
Camera Resource → TyCameraSimResource
Add the Load node to the node diagram to load the hand-eye calibration results.
Set Load node parameters:
node_name → Load_HandEyeResult
Type → Coordinate
File → rgb2tcp.txt
Note
Note the runtime path of this project.
Connection node.
The node diagram connections are as follows:
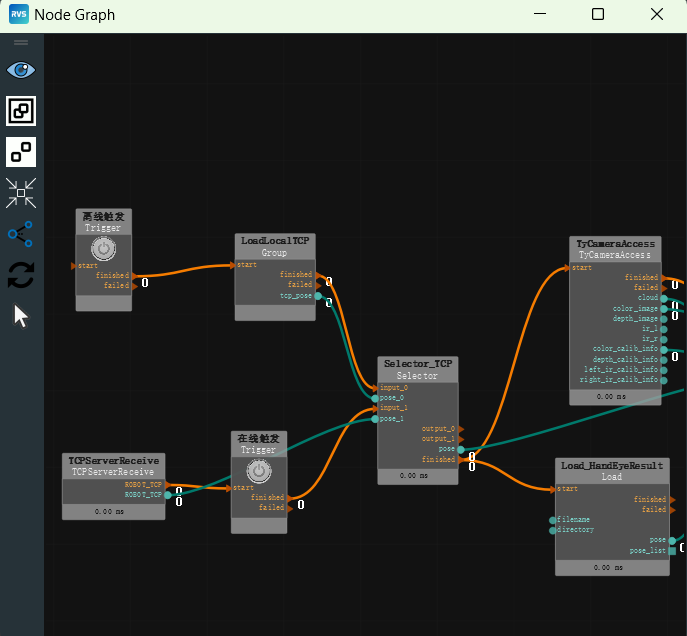
Coordinate System Conversion
After loading the data, perform coordinate system conversion to convert the camera intrinsic parameters combined with the hand-eye calibration parameters to the robot coordinate system. This conversion involves camera extrinsic parameters and hand-eye calibration results.
Note
Please refer to the Hand-Eye Calibration Tool online documentation to obtain the actual calibration results. Offline calibration result data is stored in rgb2tcp.txt.
Operation Process
Right-click in the node diagram and select “Create New Group Here” to convert the point cloud to the robot coordinate system.
Set the new Group parameters:
node_name → Point Cloud Conversion to Robot Coordinate System
Connect node ports:
Connect
TyCameraAccess's end porttoGroup's start portConnect
TyCameraAccess's point cloud porttoGroup's Input areaConnect
Selector_TCP's coordinate porttoGroup's Input area, right-clickGroup's internal coordinate portto rename it to tcp2robotConnect
Load_HandEyeResult's coordinate porttoGroup's Input area, right-clickGroup's internal coordinate portto rename it to rgb2tcpThe node diagram connections are as follows:
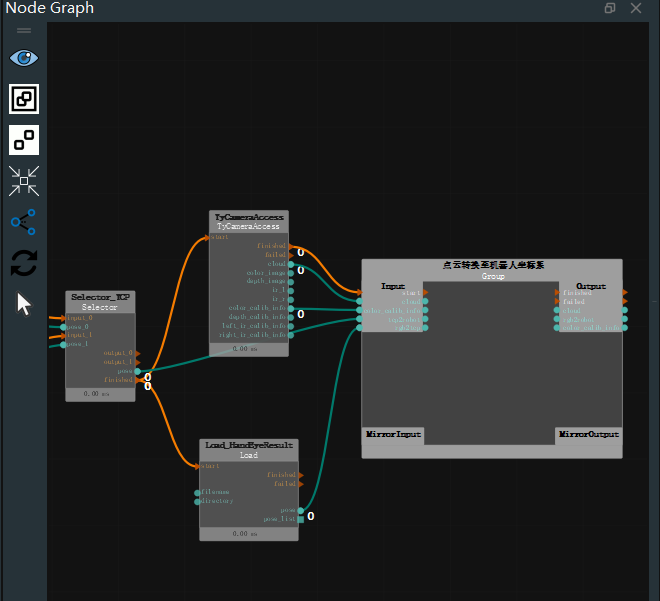
Add the EyeInHand coordinate conversion and transform nodes to the Point Cloud Conversion to Robot Coordinate System Group. The EyeInHand coordinate conversion is used to calculate the transformation matrix, and the transform node is used to perform point cloud conversion based on the calculated transformation matrix.
Set Transform node parameters:
Type → Cloud
Cloud →
 Visible →
Visible →  -2
-2
Connect node ports:
Connect
Group's start porttoEyeInHand coordinate conversion's start portConnect
EyeInHand coordinate conversion's end porttoTransform's start portConnect
Transform's end porttoGroup's end portConnect
Group's point cloud porttoTransform's point cloud portConnect
Group's color calibration parameter porttoEyeInHand coordinate conversion's color calibration parameter portConnect
Group's tcp2robot porttoEyeInHand coordinate conversion's tcp2robot portConnect
Group's rgb2tcp porttoEyeInHand coordinate conversion's rgb2tcp portConnect
EyeInHand coordinate conversion's depth2robot porttoTransform's coordinate portConnect
Transform's point cloud porttoGroup's Output areaConnect
EyeInHand coordinate conversion's rgb2robot porttoGroup's Output areaConnect
Group's color calibration parameter porttoGroup's Output areaThe node diagram connections are as follows. Double-click the Group blank area to collapse it.
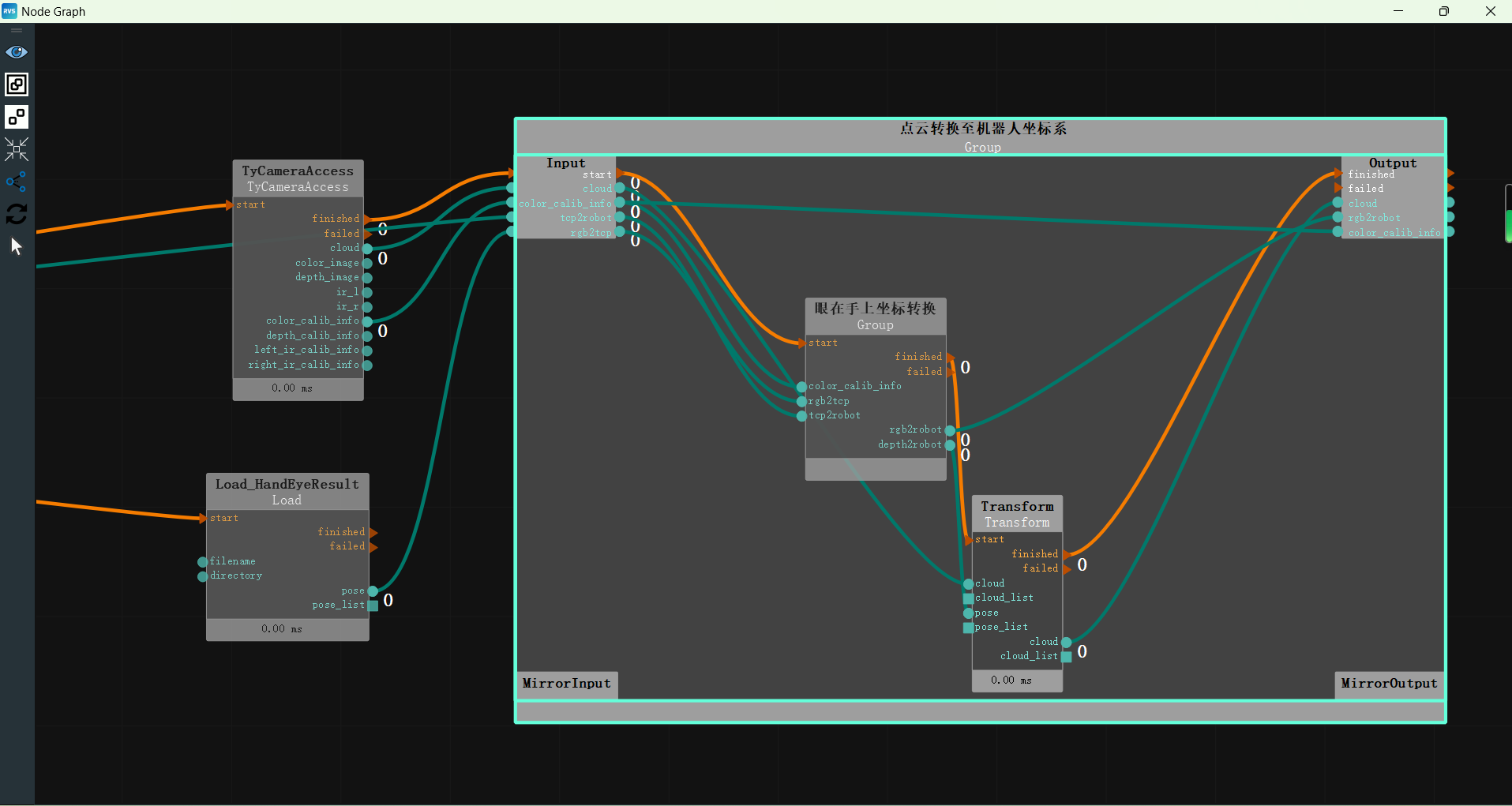
AI Inference and Point Cloud Segmentation
In actual work, boxes are often tightly packed, and the upper surface point clouds of multiple boxes may merge into a single large point cloud that is difficult to segment. To address this issue, you can train an AI model and perform AI inference to obtain the box point cloud list.
AI training requires certain configurations. If the configuration requirements are not met, you can directly use the .mask file in the offline data package for inference. The entire process is divided into four main steps: recording, annotation, training, and inference.
Operation Process
Add the AI Inference Segmentation Point Cloud group to the node diagram to perform color image AI recognition and segment the corresponding recognition area into a point cloud list.
Connect node ports:
Connect
Point Cloud Conversion to Robot Coordinate System's end porttoAI Inference Segmentation Point Cloud's start portConnect
TyCameraAccess node's color image porttoAI Inference Segmentation Point Cloud's color image portConnect
Point Cloud Conversion to Robot Coordinate System's rgb2robot porttoAI Inference Segmentation Point Cloud's camera coordinate portConnect
Point Cloud Conversion to Robot Coordinate System's color calibration parameter porttoAI Inference Segmentation Point Cloud's color calibration parameter portThe node diagram connections are as follows:
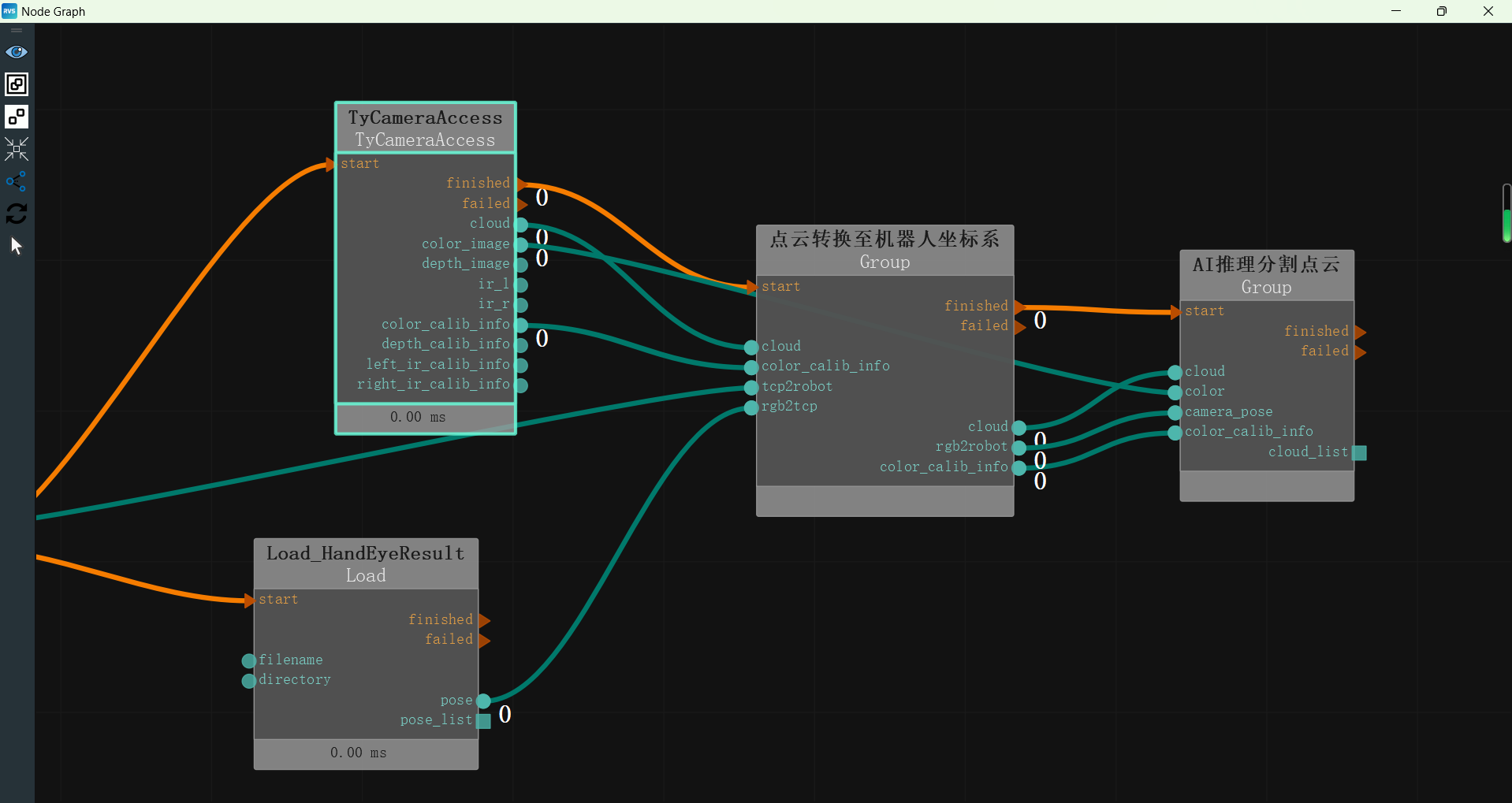
Set AI Inference Segmentation Point Cloud group’s AI Inference node parameters:
Server IP Address → 127.0.0.1
Server Port → 2024
Model Index → 0
Recognition Result Image →
 Visible
Visible
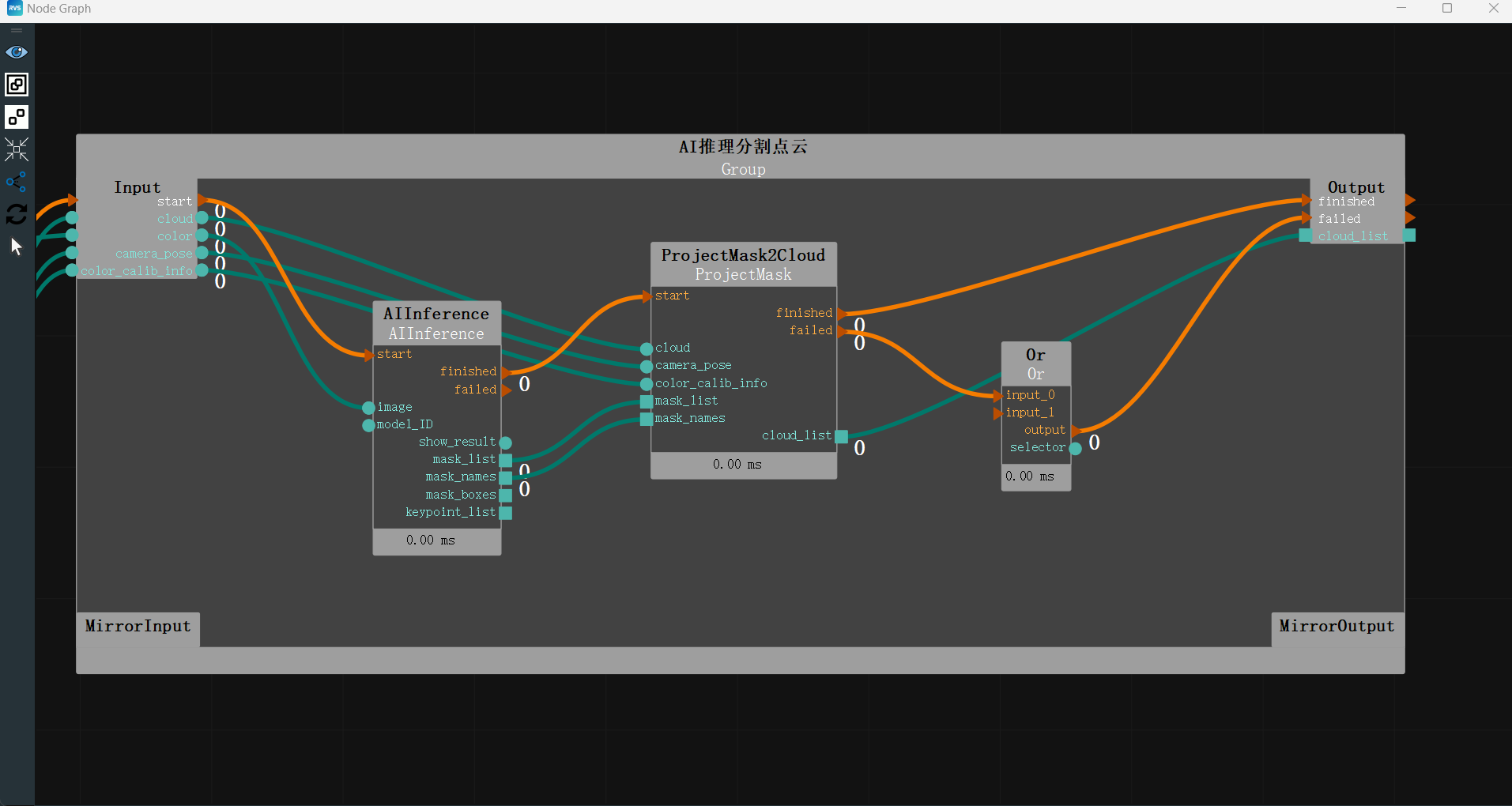
Open RVSAI and enter the
Inference Serviceinterface.Add the MaskRCNN network and set the parameters:
TCP Service Port → 2024
Model Name → Unstacking
Running Device → cuda 0 (set according to the actual configuration)
Score Threshold → 0.8
Model File → unstacking.mask
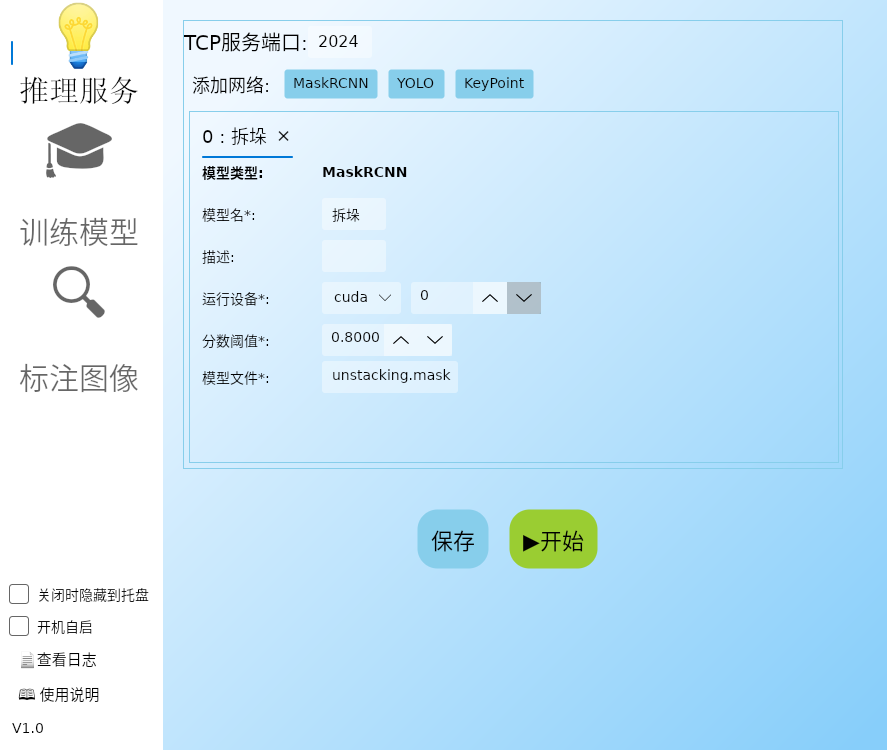
Filtering and Positioning
After obtaining the point cloud list of all detected targets in the robot coordinate system through AI inference, the center coordinates of the point cloud need to be obtained.
Operation Process
Right-click in the node diagram and select “Create New Group Here” to filter and sort the boxes and then perform positioning.
Set the new Group parameters:
node_name → Filtering and Positioning
Connect node ports:
Connect
AI Inference Segmentation Point Cloud's end porttoGroup's start portConnect
AI Inference Segmentation Point Cloud's end port's point cloud list porttoGroup's Input areaThe node diagram connections are as follows:
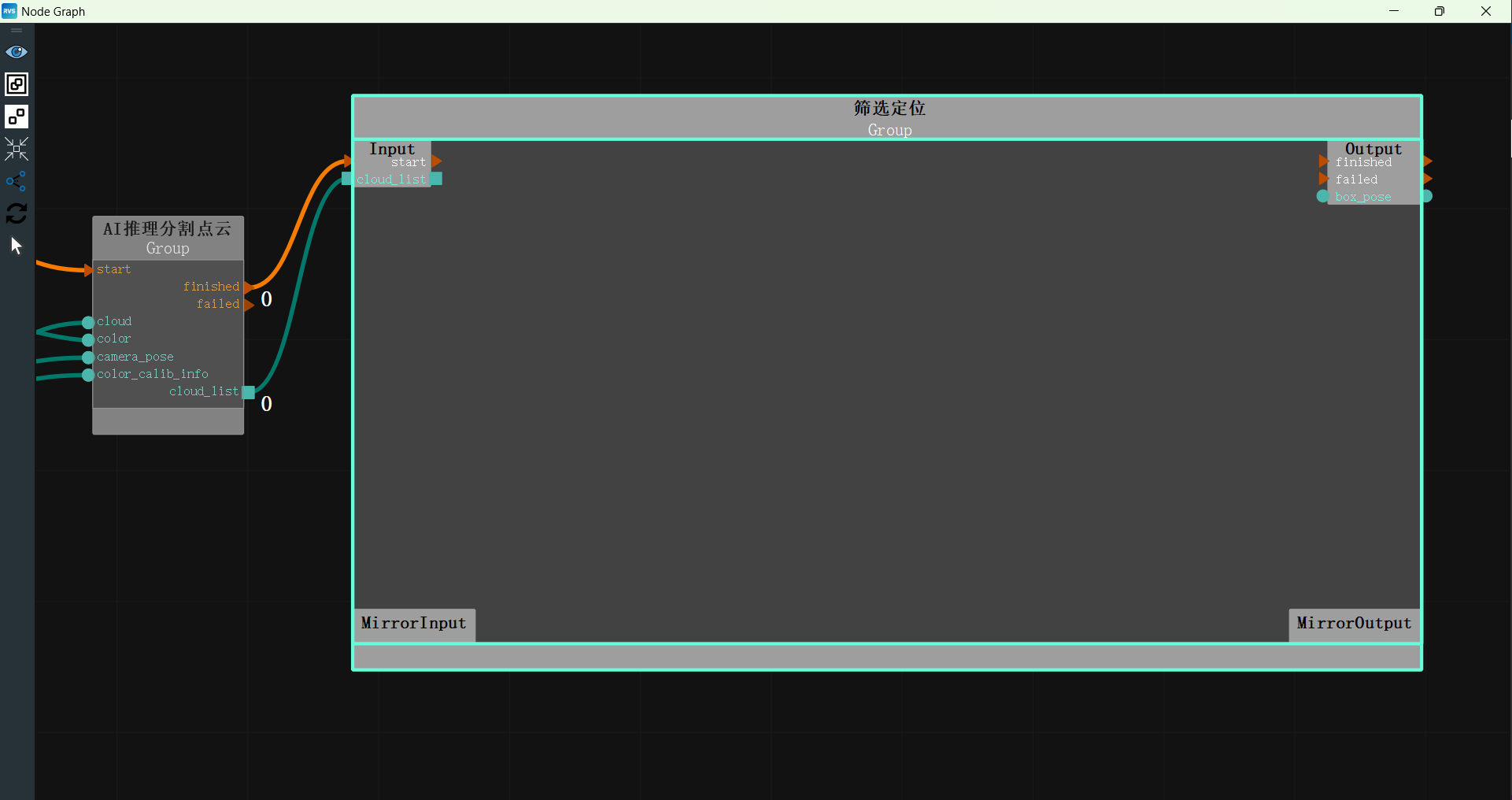
Add the FilterBoxList node to the Filtering Boxes Group to filter the box with the highest Z value and sort the filtered boxes by the Y-axis.
Set FilterBoxList node parameters:
Type → ByAxisZ
Selection Mode → Z_MAX
Selection Threshold → 0.07
X Weight → 0
Y Weight → -1
Connect node ports:
Connect
Group's start porttoFilterBoxList's start portConnect
Group's point cloud list porttoFilterBoxList's point cloud list portThe node diagram connections are as follows:
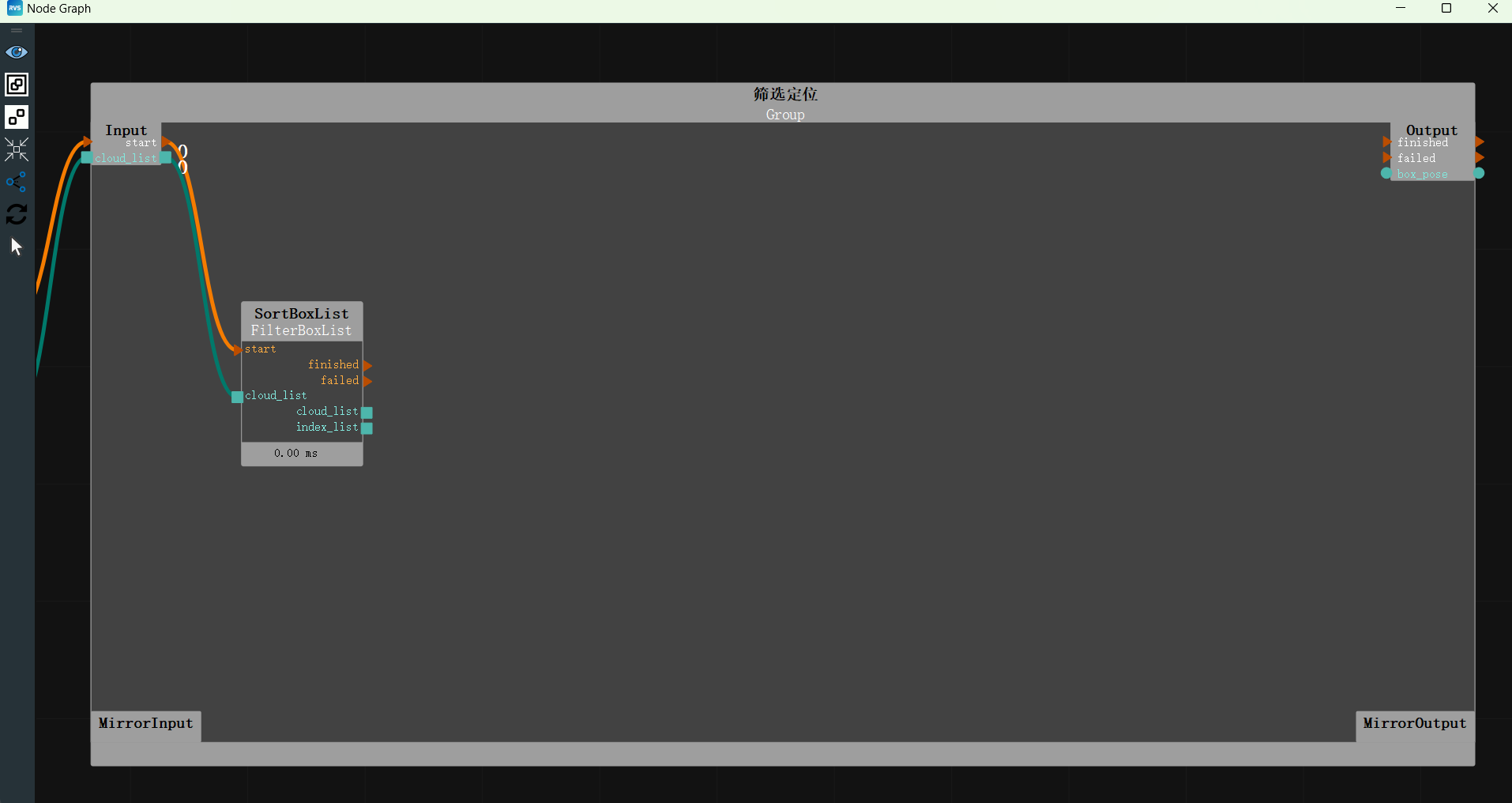
Add the AtList node to the Filtering Boxes Group to extract the first target from the sorted boxes for positioning.
Set AtList node parameters:
node_name → GetFirstInList
Type → Point Cloud
Mode → Single Index Extraction
Index → 0
Connect node ports:
Connect
FilterBoxList's end porttoGetFirstInList's start portConnect
FilterBoxList's point cloud list porttoGetFirstInList's point cloud list portThe node diagram connections are as follows:
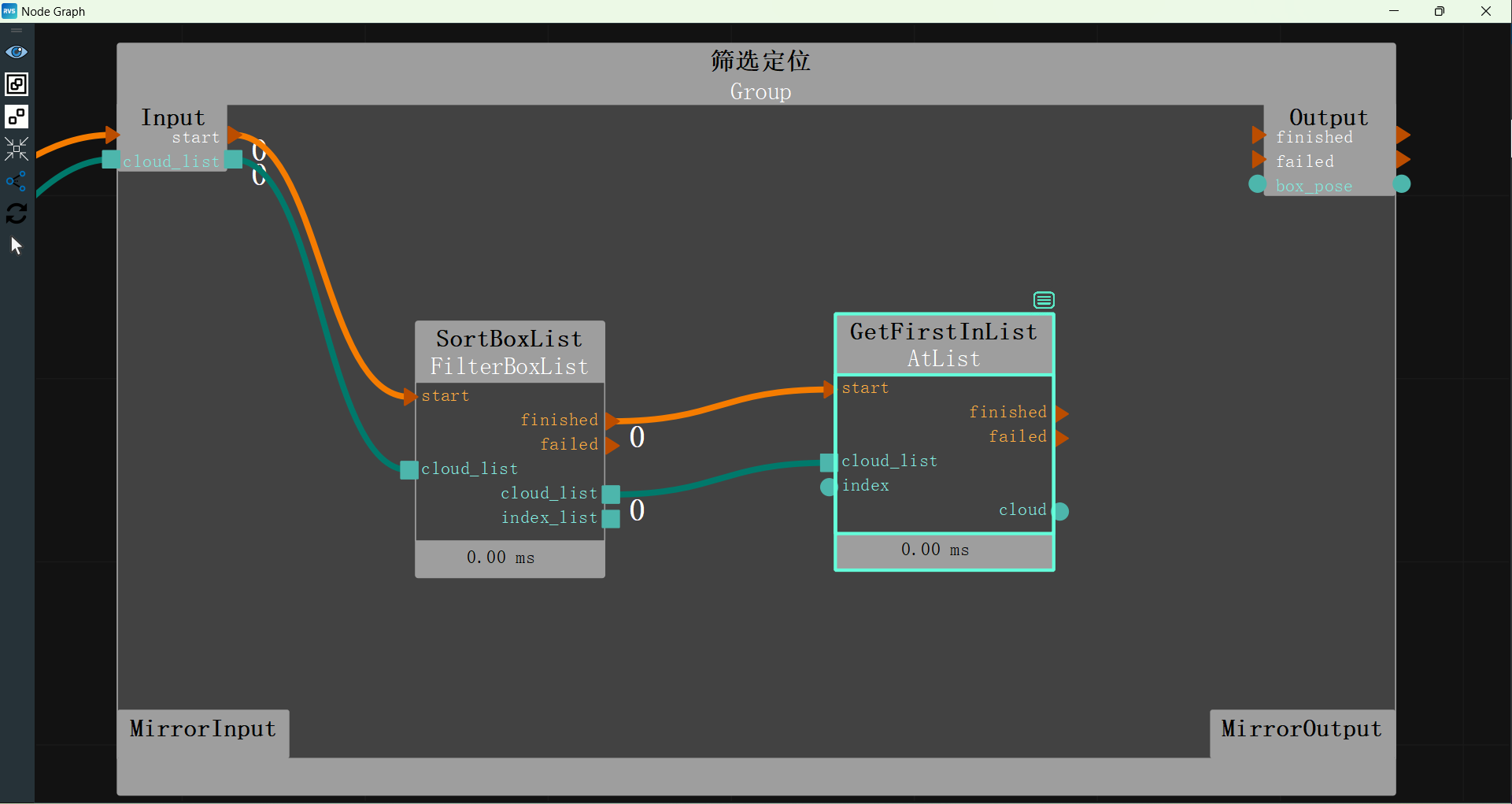
Add the FindElement node to the Filtering Boxes Group to find the plane in the point cloud.
Set FindElement node parameters:
node_name → FindPlane
Type → Plane
Distance Threshold → 0.003
Connect node ports:
Connect
GetFirstInList's end porttoFindPlane's start portConnect
GetFirstInList's point cloud porttoFindPlane's point cloud portThe node diagram connections are as follows:
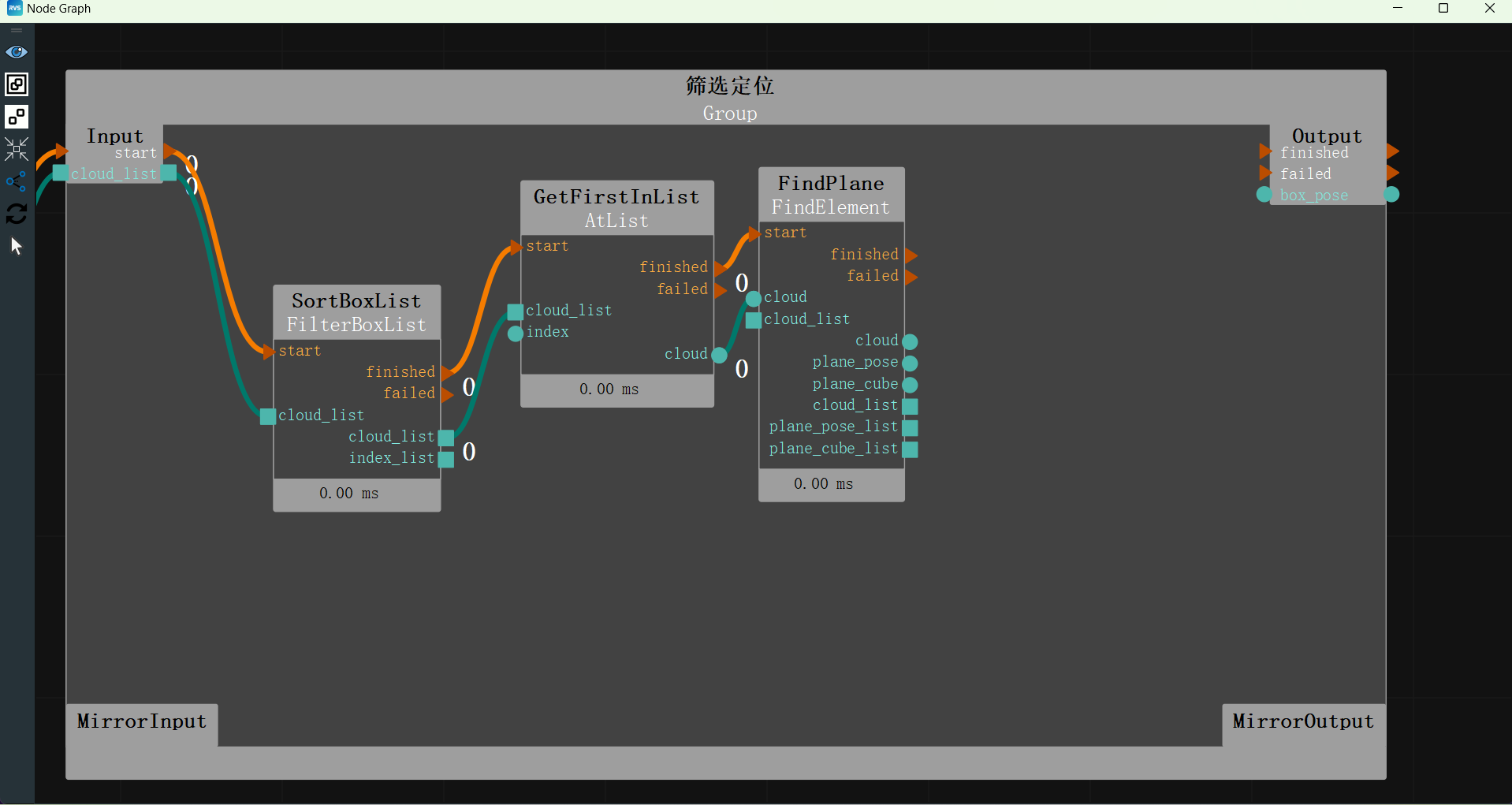
Add the MinimumBoundingBox node to the Filtering Boxes Group to locate the center of the point cloud using the minimum bounding box.
Set MinimumBoundingBox node parameters:
node_name → FindPlane
Type → Fast
Mode → X > Y > Z
Distance Threshold → 0.003
Z Axis Direction → World Coordinate System Z Axis Negative Direction
X Axis Direction → World Coordinate System X Axis Positive Direction
RX Reference Value → 0
Connect node ports:
Connect
FindPlane's end porttoMinimumBoundingBox's start portConnect
FindPlane's point cloud porttoMinimumBoundingBox's point cloud portConnect
MinimumBoundingBox's end porttoGroup's end portConnect
MinimumBoundingBox's bounding cube center coordinate porttoGroup's Output areaThe node diagram connections are as follows:
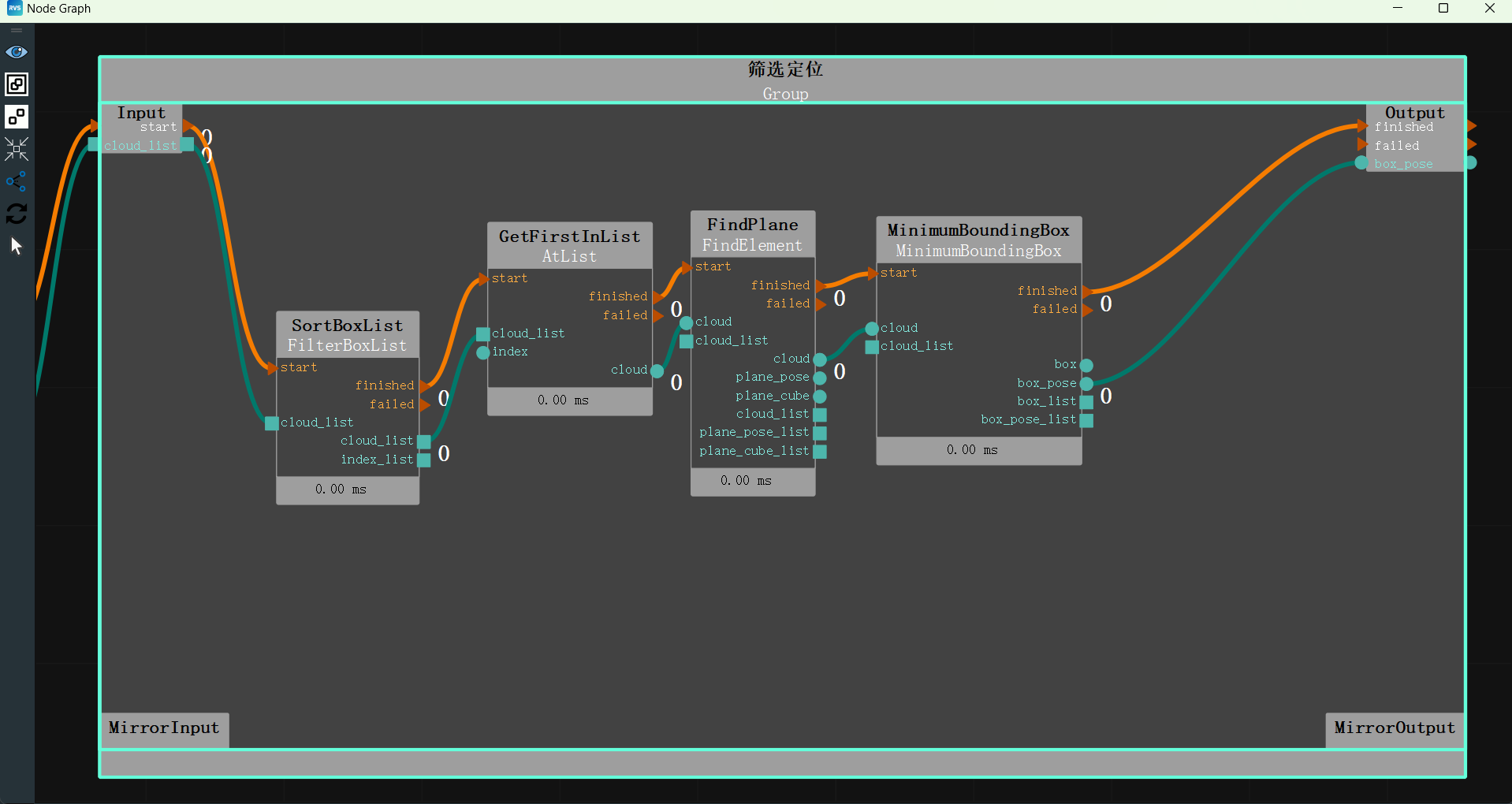
Communication Sending
Operation Process
Add the TCPServerSend node to the node diagram to send the located pose to the robot.
Right-click the TCPServerSend node and open the node panel:
Click

Port Name → ROBOT_TCP
Data Type → Pose
Prefix → ROBOT_TCP,
Data Separator → ,
Suffix → #
The TCPServerReceive node panel configuration is as follows:
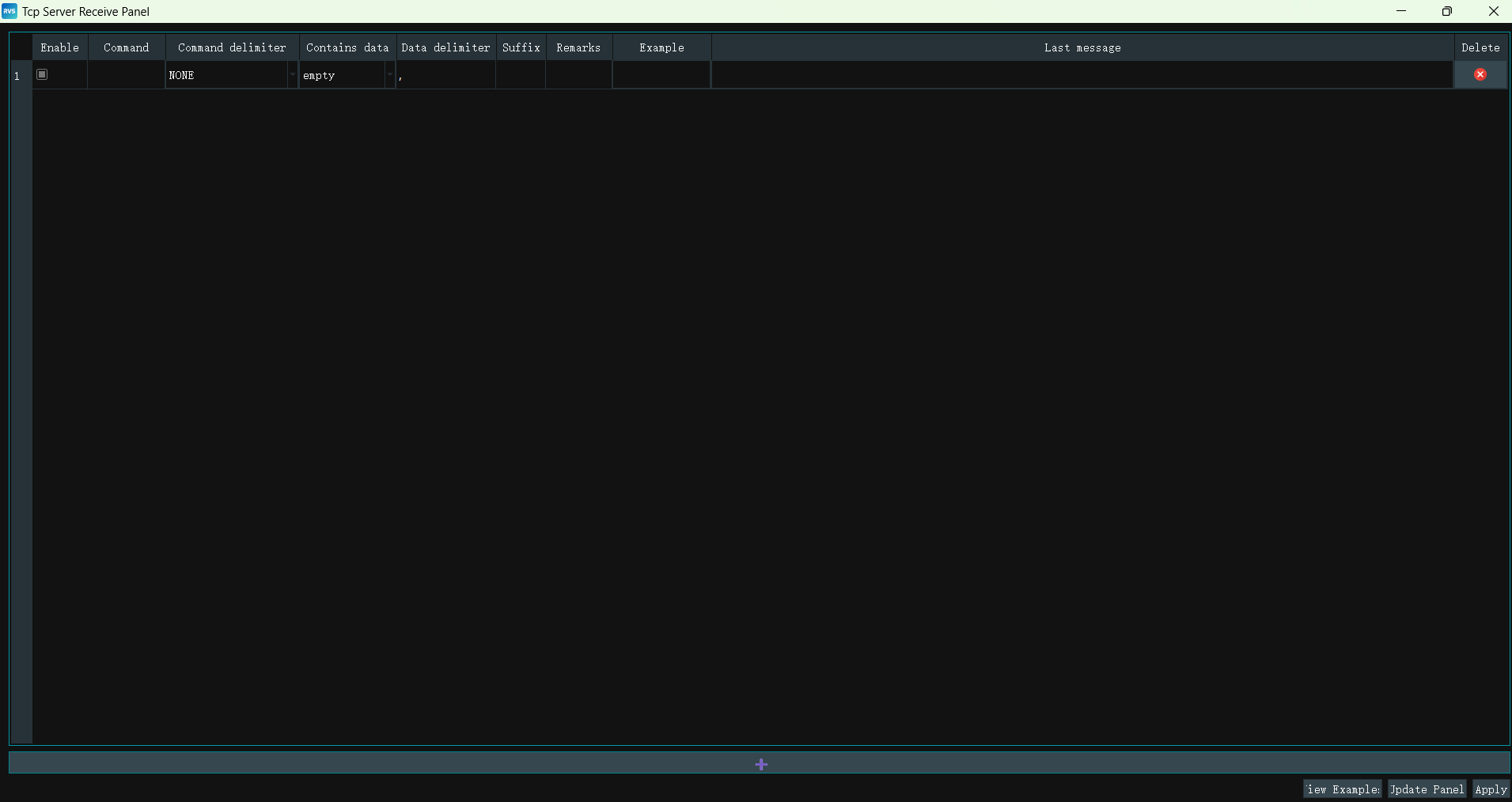
Note
The communication string format can be customized. The format in this case is: “ROBOT_TCP,X,Y,Z,RX,RY,RZ#”.
Connect the nodes.
The node diagram connections are as follows:
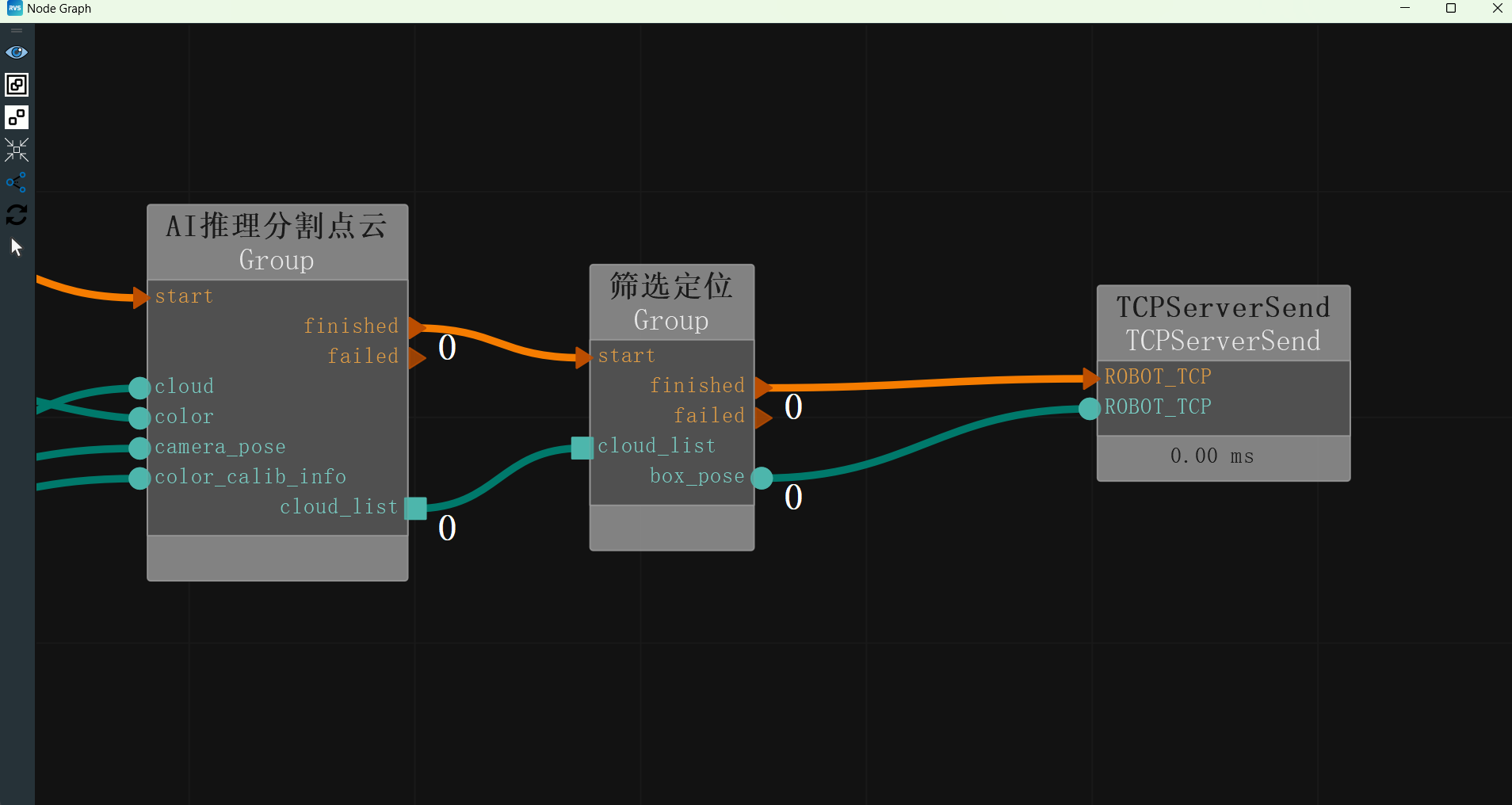
Robot Simulation Picking
After completing the above operations, the target point coordinates are obtained. Load the robot model to simulate picking.
Operation Process
Add the SimulatedRobotResource to the Resource Group to load the simulated robot model.
Set SimulatedRobotResource node parameters:
Auto Start → Yes
Robot Model File → data/EC66/EC66.rob
Tool Model File → data/Tool/EliteRobotSucker2.tool.xml
Robot →
 Visible
Visible
Add the Trigger node to the node diagram to initialize the trigger run.
Set Trigger node parameters:
node_name → InitTrigger
Type → Initialization Trigger
Add the RobotMovement node to the node diagram to simulate robot joint movement and move to the initial pose using custom joint values.
Set RobotMovement node parameters:
node_name → MoveToJoints
Type → Move Joint
Joint → 0 -1.495489955 1.512199998 -1.627550006 1.499660015 -0.04329660162
Connect node ports.
Connect
InitTrigger's end porttoMoveToJoints's start portThe node connections are as follows:

Add the RobotMovement node to the node diagram to simulate robot TCP movement and move the simulated robot based on the located pose.
Set RobotMovement node parameters:
node_name → MoveToPose
Type → Move TCP
Joint → 0 -1.495489955 1.512199998 -1.627550006 1.499660015 -0.04329660162
As Tool Coordinate → Yes
Connect node ports.
Connect
Filtering and Positioning's end porttoMoveToPose's start portConnect
Filtering and Positioning's bounding cube center coordinate porttoMoveToPose's goal_pose portConnect
MoveToJoints's joint porttoMoveToPose's reference joint portThe node diagram connections are as follows:
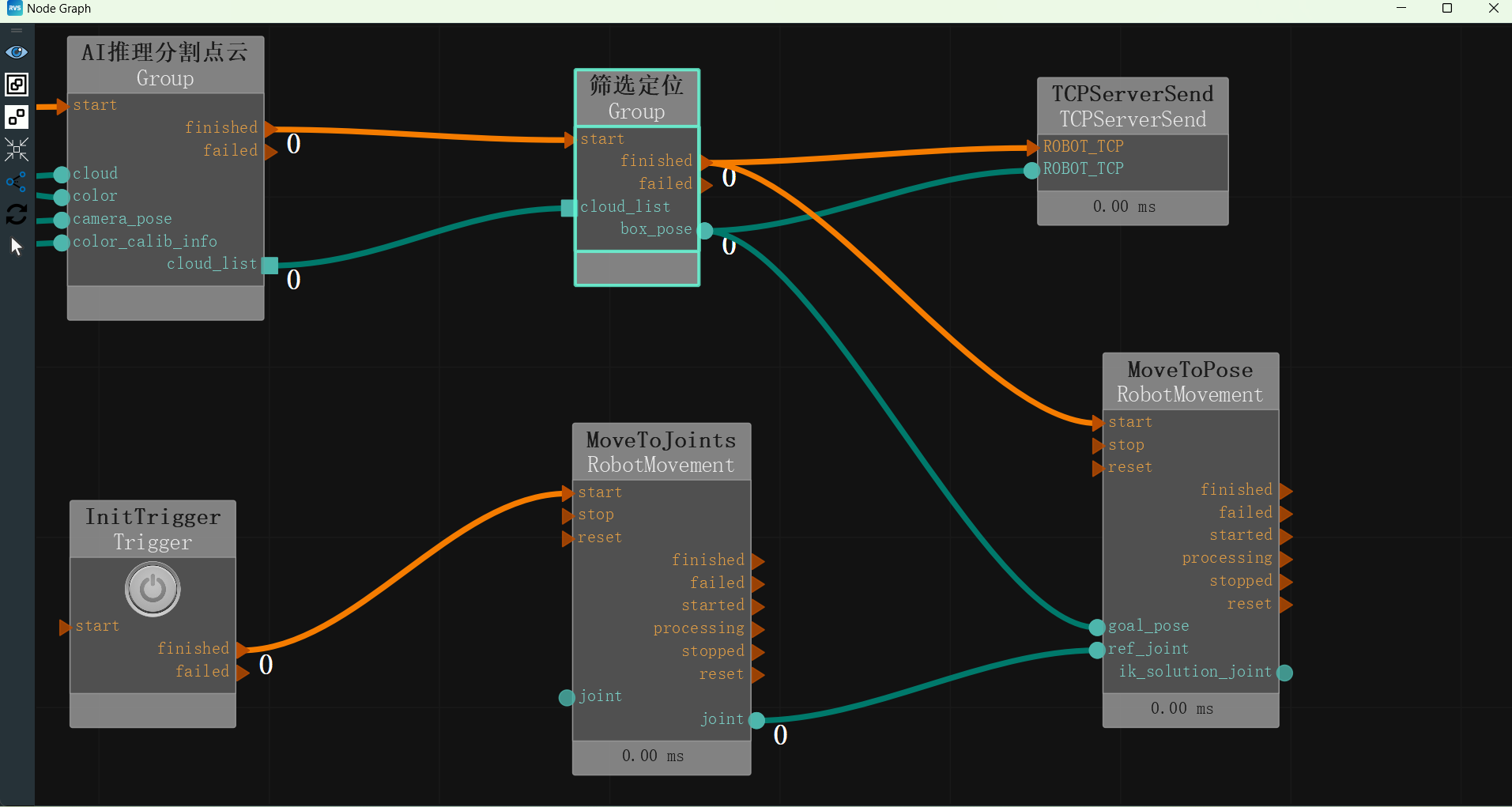
The complete XML is provided in the unstacking_runtime/unstacking.xml path.
Interaction Panel Creation
The tools in the interaction panel can be bound to the exposure and output of node attributes in the node diagram. Input tools can quickly modify node attribute parameters, and output tools can quickly view node output results.
Edit the interaction panel.
Right-click the interaction panel and select
Unlock. The interaction panel will enter edit mode.
Add input tools
LabelandCombo Boxto the interaction panel.Label
Double-click “label” and rename it to “Mode:”.
Combo Box
In the node diagram, find the TyCameraAccess node. In the attribute panel, expose the camera resource property
 .
.Right-click the
Combo Boxand selectShow Control Panel.In the exposure parameters, select the MainGroup/TyCameraAccess parameter box and click the bind
 button.
button.Click
OKto bind the node parameter to the control.
Add input tools
Button(two instances).Button
Double-click “button” and rename it to “Offline Trigger”.
In the node diagram, find the Offline Trigger node. In the attribute panel, expose the trigger property
 .
.Right-click the
Buttonand selectShow Control Panel.In the exposure parameters, select the MainGroup/Offline Trigger parameter box and click the bind
 button.
button.Click
OKto bind the node parameter to the control.
Button
Double-click “button” and rename it to “Online Trigger”.
In the node diagram, find the Online Trigger node. In the attribute panel, expose the trigger property
 .
.Right-click the
Buttonand selectShow Control Panel.In the exposure parameters, select the MainGroup/Online Trigger parameter box and click the bind
 button.
button.Click
OKto bind the node parameter to the control.
Add input tools
Labeland output tools2D Imageto the interaction panel.Label
Double-click “label” and rename it to “AI Result:”.
2D Image
In the node diagram, find the AI Inference Segmentation Point Cloud. In the attribute panel, enable the show_result_visibility visualization.
Right-click the
2D Imageand selectShow Control Panel.In the exposure parameters, select the MainGroup/AI Inference Segmentation Point Cloud/AIDetect parameter box and click the bind
 button.
button.Click
OKto bind the node parameter to the control.
Add input tools
Tableto the interaction panel.Table
In the node diagram, find the MinimumBoundingBox node. In the attribute panel, enable the bounding cube center coordinate visualization
 .
.Right-click the
Tableand selectShow Control Panel.In the exposure parameters, select the MainGroup/Filtering and Positioning/MinimumBoundingBox parameter box and click the bind
 button.
button.Click
OKto bind the node parameter to the control.
The interaction panel creation is as follows:
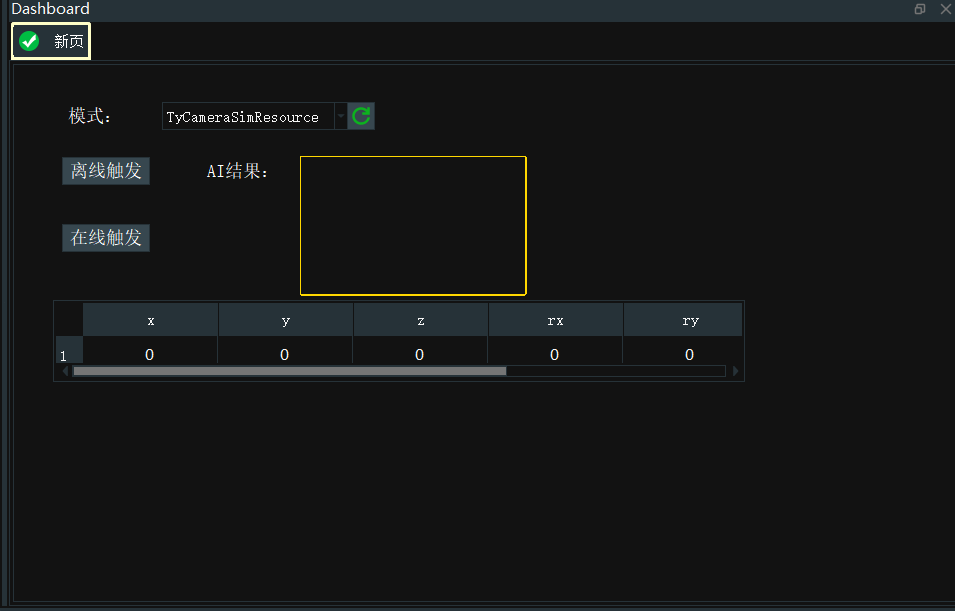
AI Training
This section mainly explains how to collect training images. The complete process is divided into three steps: collection, annotation, and training. For detailed information on annotating training images and training AI models, please refer to the following online documentation: Annotate Training Images and Train AI Model.
Collect Training Images
Open unstacking_runtime/MaskRCNN/ty_ai_savedata.xml. The content is basically the same as recording RGB images. Here, we only need to adjust the string parameter in Emit to set the desired path. Click the Capture button to record images. Ensure that the number of recorded images is more than 10, the more the better.
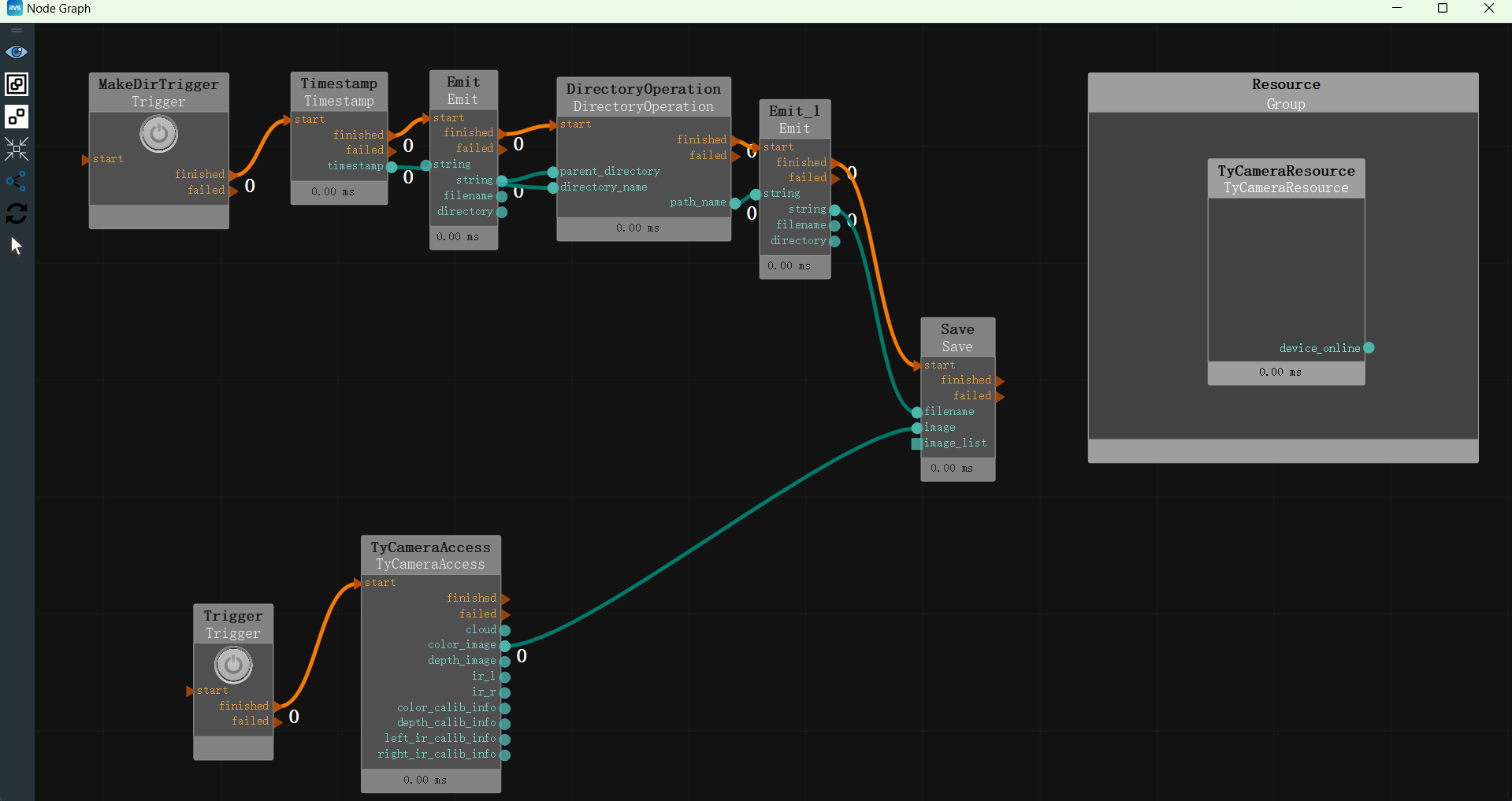
When collecting images, we should pay attention to the following points:
Background Lighting
A single stable light source with appropriate brightness and no excessive reflections.
Outdoor lighting conditions vary too much and are not recommended.
Consider Complex Working Conditions: Ensure that the sampled data is representative of the actual global sample, not just a special case of the global sample.
Diversify target objects and avoid using fixed single target objects. If the number of available samples is small, consider using both sides of the sample (if both sides are the same) to double the samples.
Diversify working conditions. For target objects, consider as many scenarios as possible in which they appear in the working conditions, and capture images in multiple situations:
If the project involves different sizes, poses of the stack, and poses of the target in the stack, the training data should cover these diverse situations.
Fully consider the deviation margin between the training samples and the actual running samples. For example, if the stack is only placed horizontally, we should also consider adding a small tilt angle to the stack during training, as it is impossible to be perfectly horizontal in practice. Similarly, if the actual operation involves machine placement with targets closely packed, ensure that the targets are closely packed during training data collection, rather than being randomly placed with loose gaps.
For a small number of possible target damages or wrinkles, although they rarely occur, if the project requires recognition, specifically collect more damaged targets for data collection. Even if the proportion of damaged targets in the training samples is greater than their actual proportion, this is still meaningful.
Image Quality
The target edges should be clearly visible to the human eye, especially for the farthest layer of targets from the camera. Otherwise, consider changing the camera. For specific image recording, refer to the rgb images in unstacking_runtime/unstacking_data.
Unstacking Results
As shown below, in the 3D view, the robot end effector accurately points to the center of the recognized object.
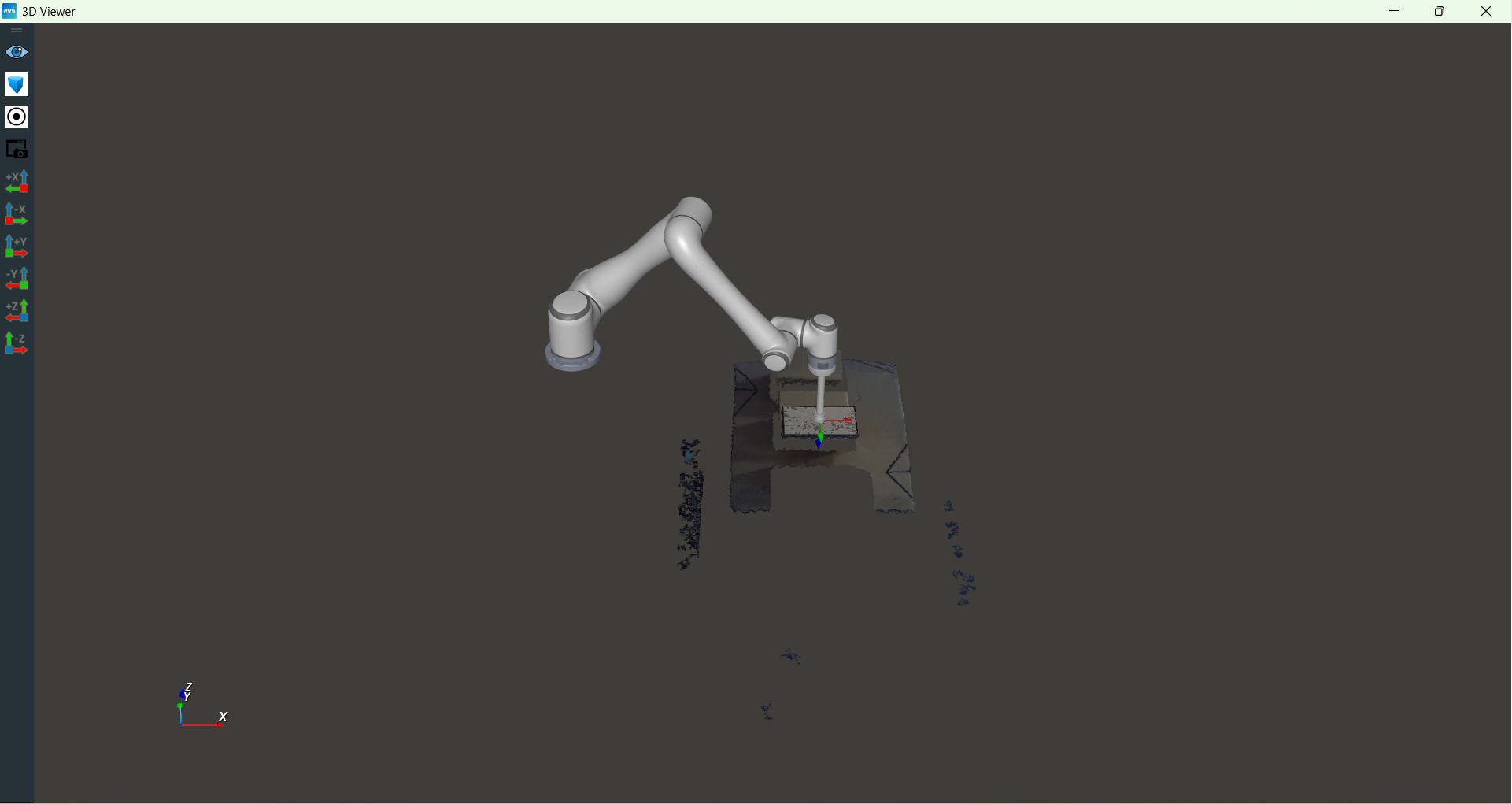
Through the above visualization results, the performance and accuracy of automatic unstacking can be clearly evaluated.