标注图像
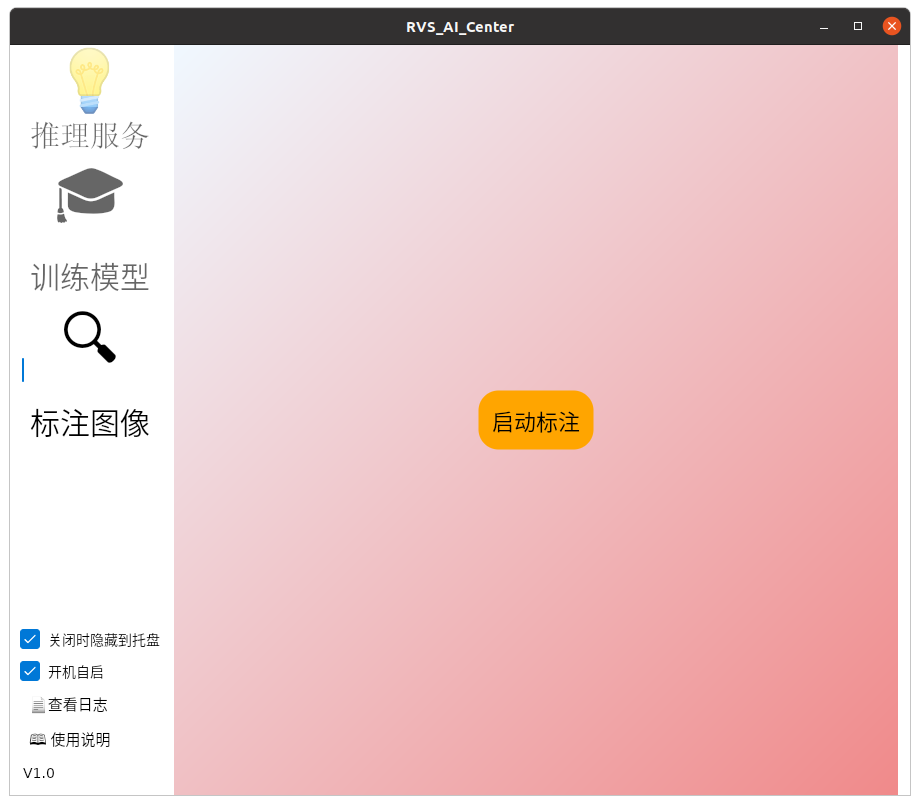
点击启动标注打开标注图像工具。
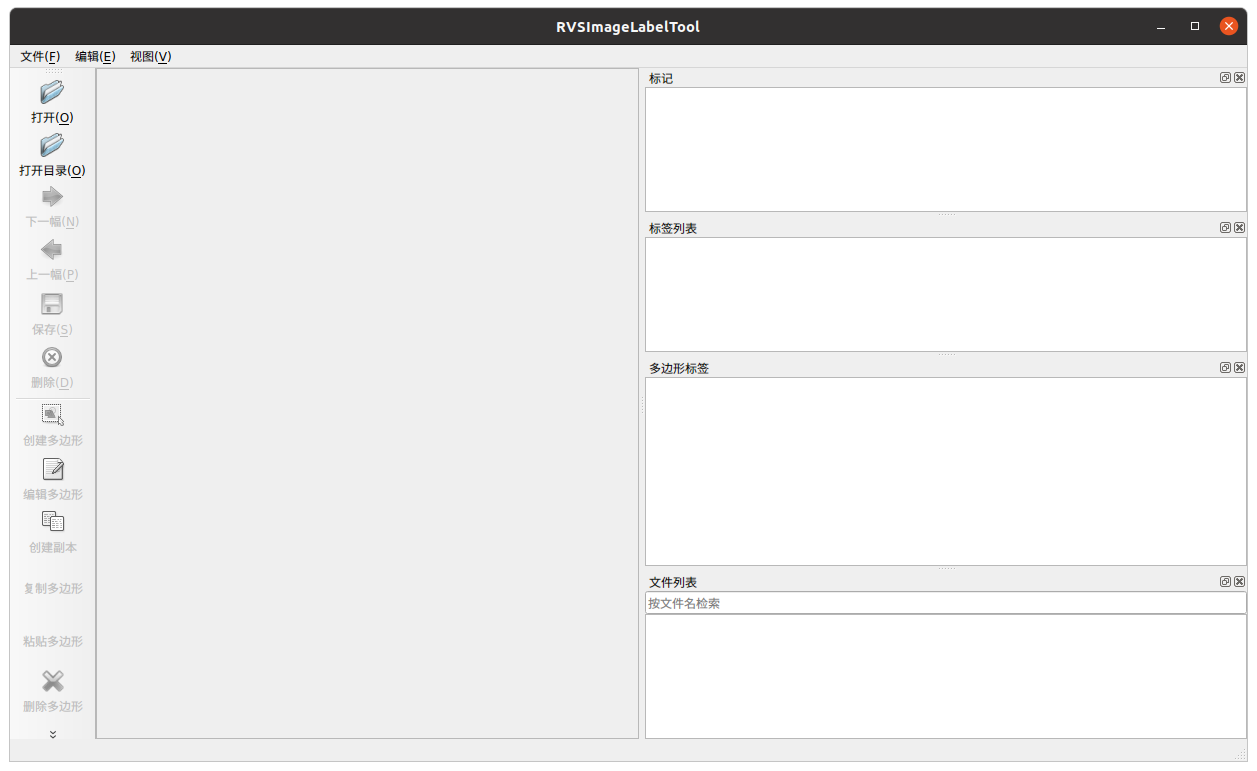
标注准备
首先确定任务目标,明确在检测过程中什么物体需要被检测,什么物体不需要被检测,从而有针对性的进行标注。
给定的标注条件无需过分苛刻,不要按照人的思维去考虑,而是按照自己主观设定的标注思路是否便于落实代码。
标注图像
打开标注工具,点击
打开目录按钮,选择标注的路径。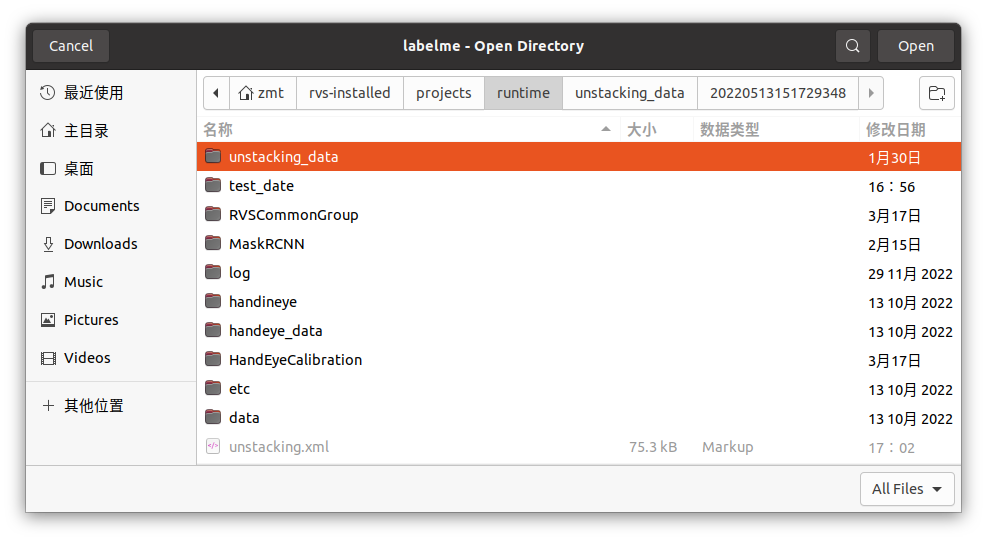
点击
创建多边形按钮,为箱子绘制红色的边框,绘制完成后如下图所示。
说明
支持创建多边形 、创建圆形、创建矩形三种标注方式。
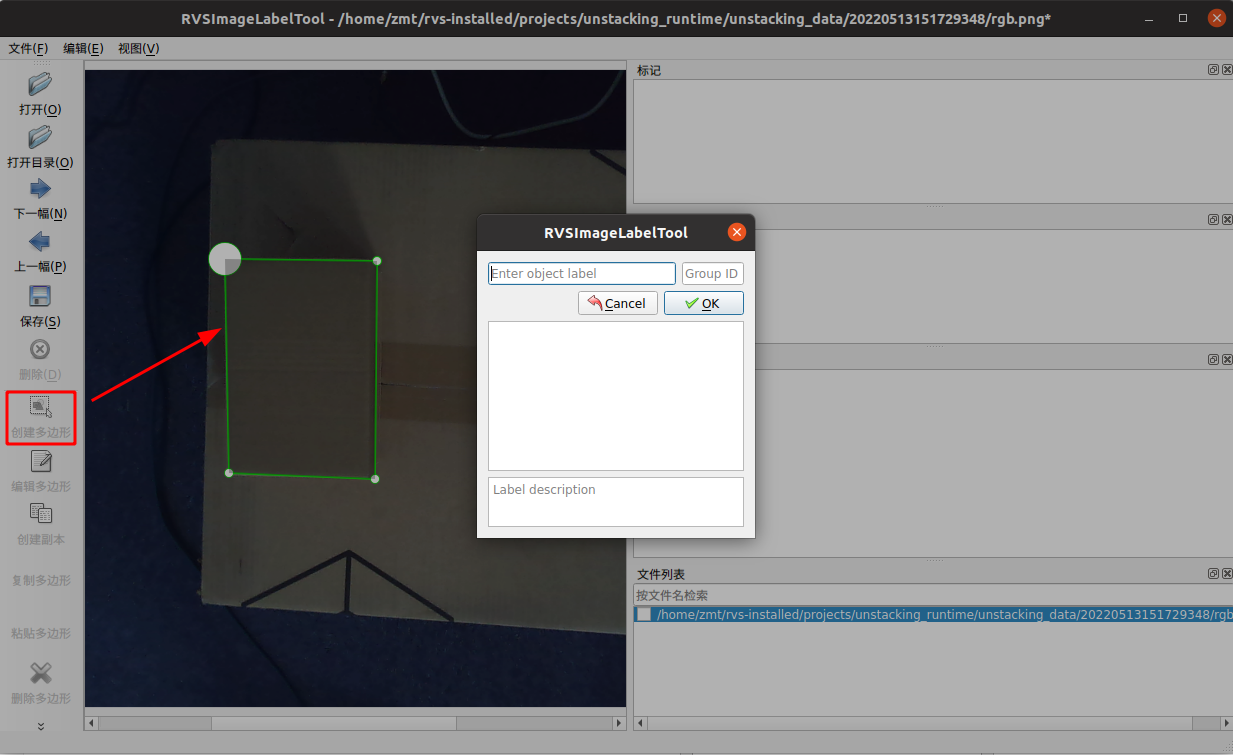
完成后会弹出命名框,第一次命名为:box,后续同类直接选择即可。
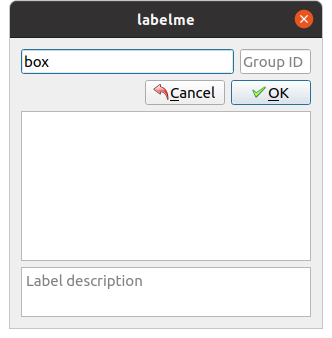
若标注不符合要求,可点击
编辑多边形进行调整。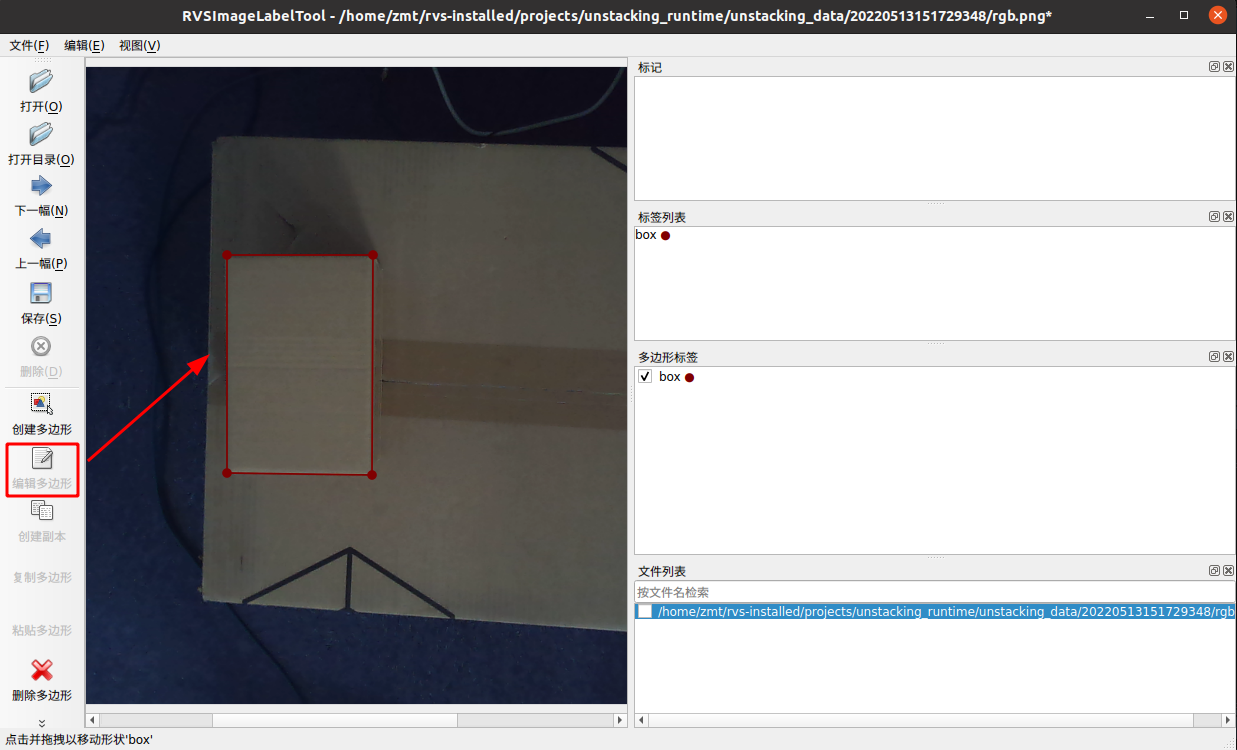
当图像内所有箱子标注完成后,点击
保存进行保存,默认当前文件夹,默认名称即可,随后选择下一幅切换到下一个图像。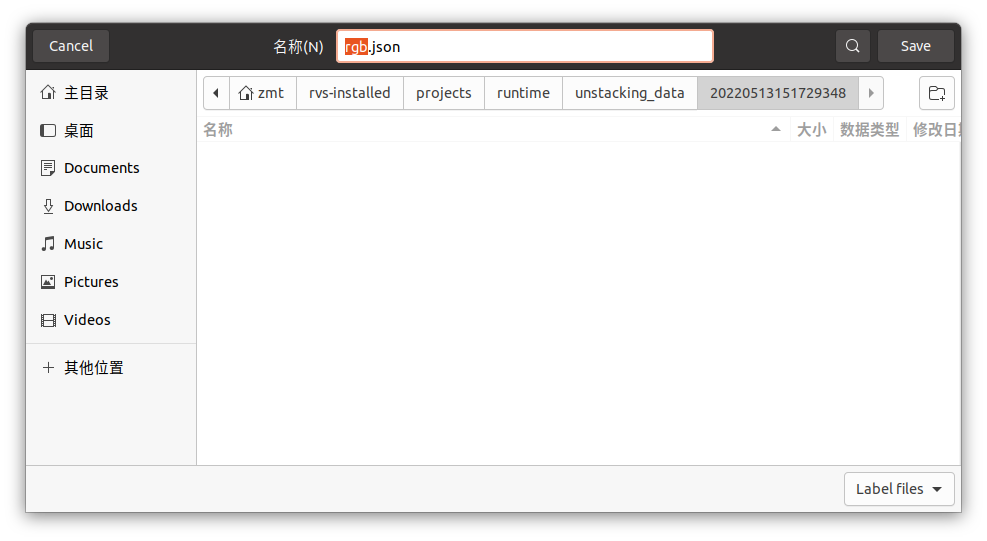
勾选
编辑菜单中的保留最后的标注选项,可以将上一张图片中的标注保留到下一张图片中。这一功能在处理大量相似图像时,能够显著提升工作效率和标注质量。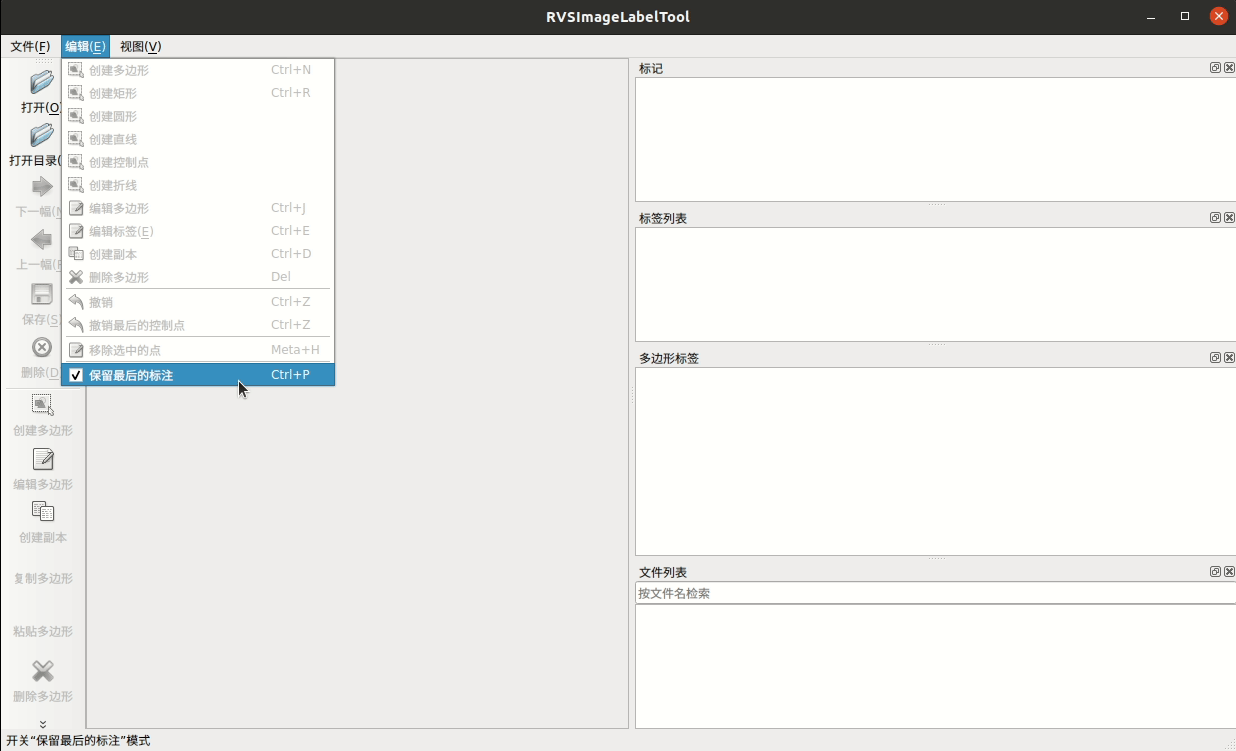
注意事项
在标注过程中我们应当注意以下几点:
标记物体可见区域的边界框(不是估计的物体总范围)。
标注画框结束,注意做边界检查,比如确保框坐标不在图像边界上。
质量较差的图像(例如过度运动模糊),部分遮挡的目标,结合项目目标需求选择标注或舍弃。
应尽量避免以下问题:
边界标注不准

遗漏

被遮挡部分不应该标注
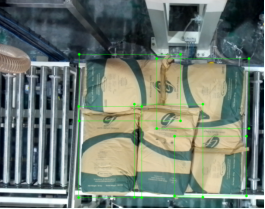
标注软件启动失败解决方案
标注软件的启动依赖于包含 Qt 在内的一些显示框架。如果您的标注软件启动失败,可能是缺失必要的依赖库。
请将您的报错信息以及电脑的操作系统信息反馈给我们。必要时,我们将提供远程支持。