下载与安装 RVS
RVS-WIN-CPU/GPU 版本软件安装
WINDOWS 版本硬件配置要求
| 要求 | 配置 |
|---|---|
| CPU | I5 6300 双核 4 线程 暂不支持奔腾(Pentium)、赛扬(celerom)系列 |
| GPU | CPU 版本:任意桌面级 NVIDIA 显卡 GPU 版本:NVIDIA GTX 1060 及以上 支持 RTX、GTX,不支持 A系列、非英伟达系列 |
| 内存 | 最低:8G 推荐:16G |
| 硬盘 | 128G 空闲 |
| 系统 | Windows11 及以上 |
安装RVS软件
RVS CPU 与 GPU 版本安装方式完全相同,下文以 CPU 版为例介绍如何安装 RVS。
安装步骤如下:
在图漾官网>开发者社区>RVS开发者社区>下载链接,下载 RVS 软件压缩包。
解压压缩包。
CPU 版压缩包名:RobotVisionSuite_ WinCPU.zip
GPU 版压缩包名:RobotVisionSuite_ WinGPU.zip
得到安装文件。
CPU 版文件名:RobotVisionSuite_WinCPU.exe
GPU 版文件名:RobotVisionSuite_WinGPU.exe
双击 exe,启动安装程序。
说明
假如跳出弹窗 “用户账户控制” ,请选择 `是`。
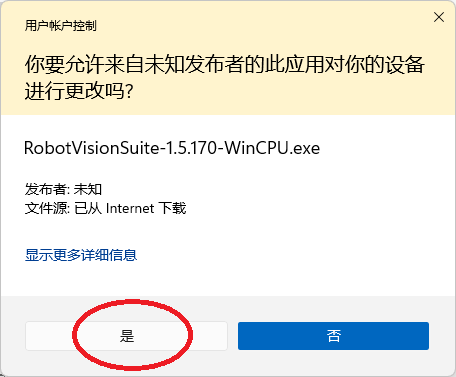
选择安装语言,推荐使用“简体中文”,点击
确定。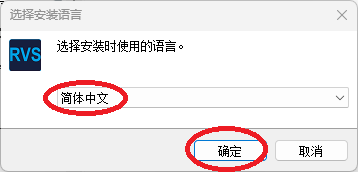
浏览 “RobotVisionSuite 软件授权使用协议”,点击
下一步。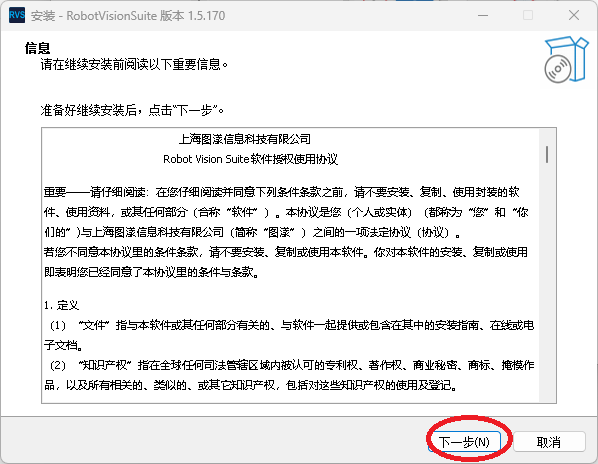
选择安装位置。
备注
路径不要有中文,不推荐安装C盘。如果不得不装 C 盘,后续使用请记得设管理员权限。
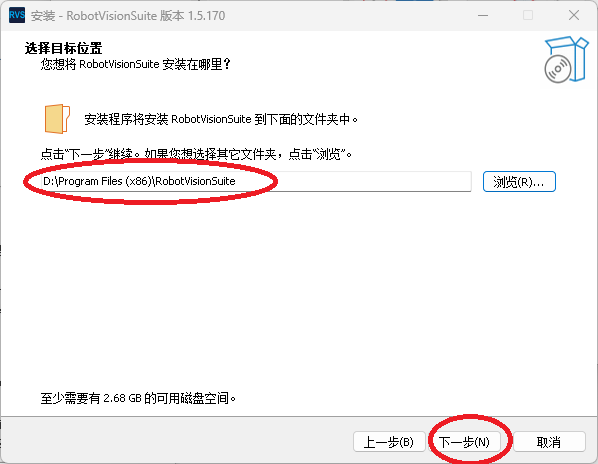
推荐选择创建桌面快捷方式,该快捷方式包含 RvsRuntime 目录,后续做项目方便。

点击安装。
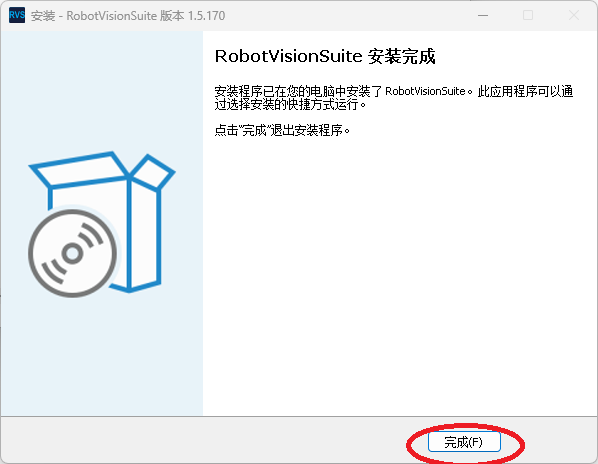
首次运行RVS软件
安装图漾相机驱动
首次使用图漾 USB 相机,需安装 USB 驱动。
右击RVS桌面快捷方式,选择
打开文件所在的位置。
在 “{安装目录}\RvsResources\tyCamDriverx64” 目录下找到“cyusb3.inf”文件,并安装。
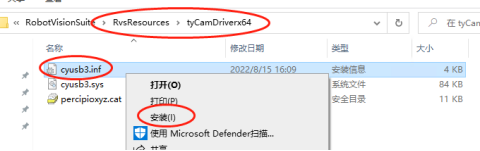
给予软件管理员权限
软件安装在 C 盘或其他管理员权限盘符的用户必做此步骤,其他用户可酌情跳过。
快捷方式上右键->属性->快捷方式->高级->勾选“用管理员方式运行”
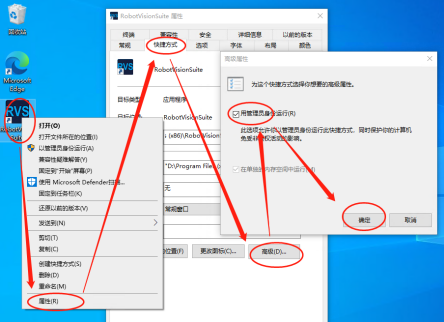
运行并激活(申请版许可证)
双击快捷方式,首次启动RVS。在启动动画结束后,会出现以下提示 。
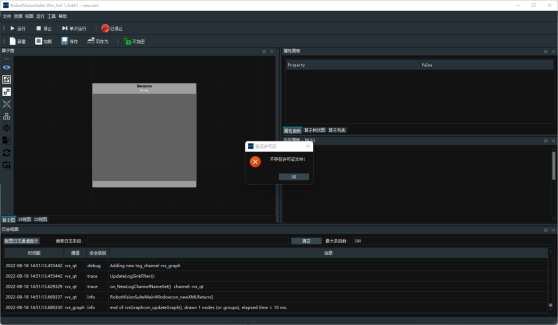
点击 “OK”,在许可证对话框点击 “Copy”,复制机器码。
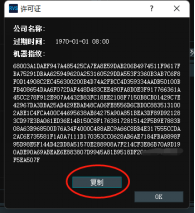
将机器码邮件发送至 Info@percipio.xyz 或联系图漾销售人员,邮件内容包括但不仅限于,主题为RVS授权,内容为用户或贵公司信息,附件请上传包含该机器码的txt文件。后续会通过 rvs-support@percipio.xyz 邮箱发送授权码和常用 Q&A 文件到客户指定邮箱。
收到的激活文件是一个license.txt,或者是一段字符串,自行保存为 license.txt,请将这个 txt 文件拷贝到 RVS 安装目录下的 license 目录下。
操作步骤:
桌面快捷方式鼠标右键 → 打开文件所在的位置→ 找到 license 文件夹
将 license.txt 文件拷贝至 license 目录下。
备注
在 Windows 系统默认隐藏文件后缀名时,常见的错误是将文件后缀名写成了两个后缀,例如将 license.txt 文件的后缀名错误地写成了 license.txt.txt。
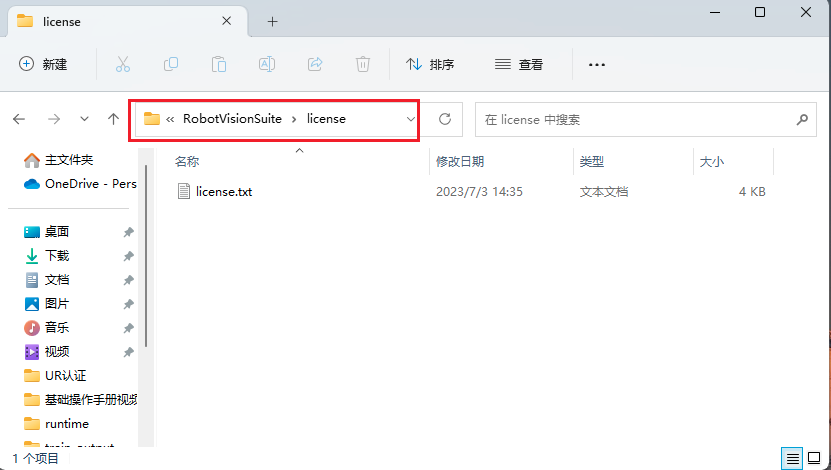
至此即可完成 RVS 激活,重新双击桌面快捷方式启动即可。
试用版许可证
试用版 License 无需申请,直接至 RVS 开发者社区→ 试用License下载下载。
点击链接后弹出一段字符串,自行保存为 license.txt,请将这个 txt 文件拷贝到 RVS 安装目录下的 License 目录下。
操作步骤与申请版本许可证一致。
常见问题
软件启动后白屏(软件界面全白)
现象:双击启动软件后,弹出软件界面始终为不可点击的白色,控制台如下显示:
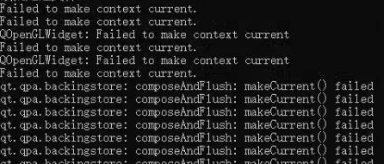
解决方案:该问题一般由于笔记本电脑未启用显卡导致(因未接入电源或非高性能模式或设置默认不启用显卡等原因导致)。
操作步骤:打开 Windows11 设置→系统 → 屏幕 →显示卡 → 应用的自定义选项 → 添加应用(或浏览),找到 RobotVisionSuite.exe,然后对这款选择使用独显。
对于没有 NVIDIA 显卡的设备,本软件暂不考虑兼容。
激活生成机器码时闪退
检查电脑网卡设置,是否有未启用或者状态错误的虚拟网卡。
无法保存工程数据图片和日志
检查软件安装路径或保存路径是否为 C 盘等需要管理员权限的地址,参照本文 给予软件管理员权限章节或重新安装此软件到其他盘符。
找不到XXX.dll
检查环境变量,看 path 条目下是否存在 “{RVS安装路径}\RvsResources\bin” ,如果没有,手动将此目录加入到 path 中。
终端打印 Error: Error=XML_ERROR_FILE_NOT_FOUND
检查环境变量,看是否有条目 RVS_ROOT ,值为 RVS 安装目录。如果没有,手动添加进去。
在线更新
操作步骤:
在 RVS 窗口中点击
帮助→在线更新。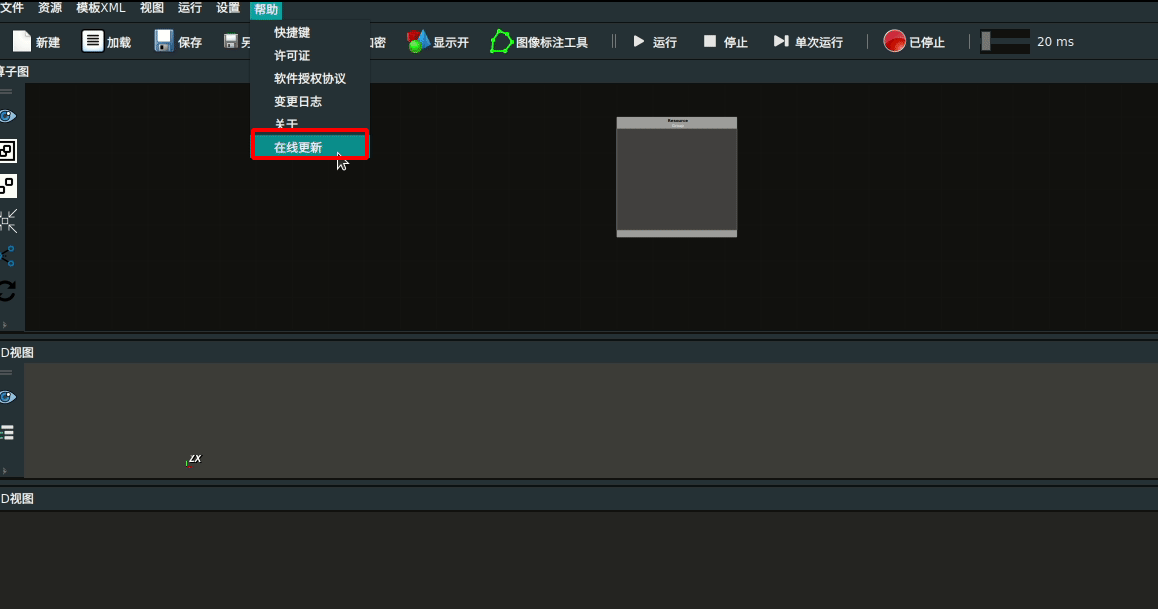
弹出
在线更新面板。点击检查更新按钮,检查是否需要更新。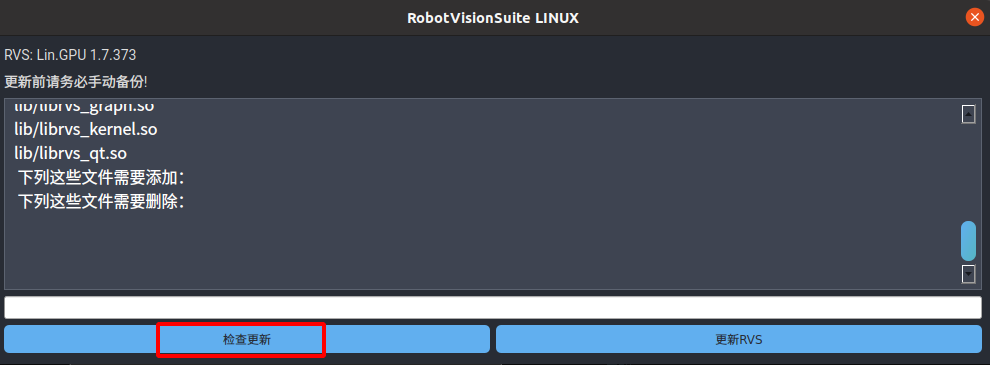
若需要更新,点击
更新RVS。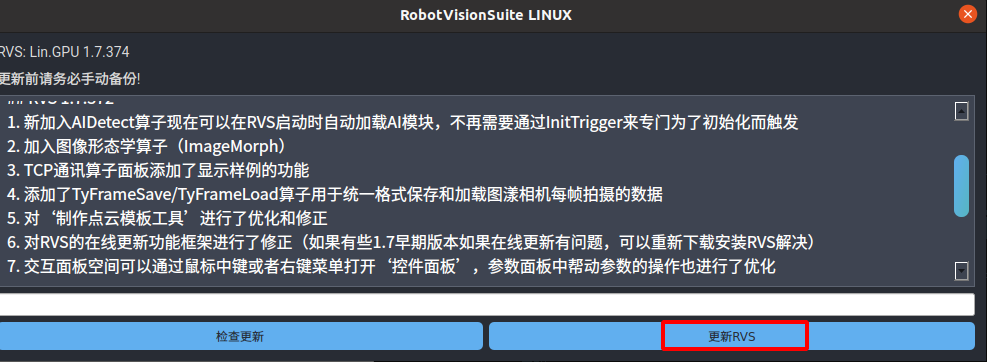
点击后弹出
有可用更新,点击Yes即可进行下载。点击No取消下载。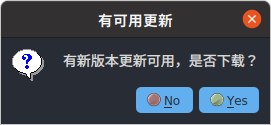
下载完成后弹出
安装器,点击Yes进行安装并重启RVS。点击No取消安装。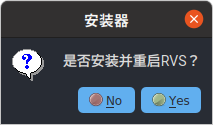
开机自启
支持 win10/win11系统下面的 RVS 开机自启,并能一直监视程序是否退出,如果程序退出,会再次自动启动软件。
至下载链接中下载自启动脚本。下载后解压缩文件夹内容如下:
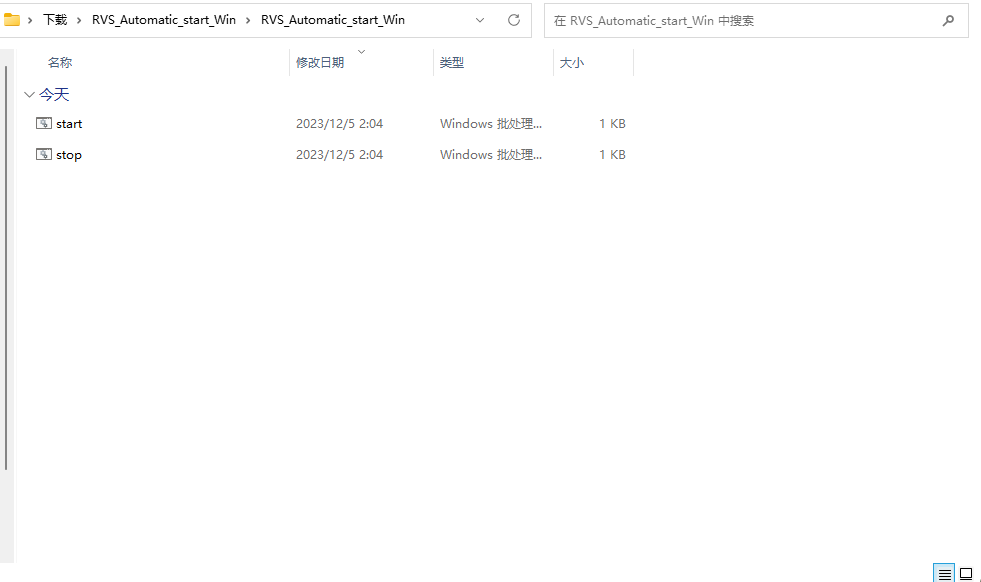
start.bat:启动 RVS 开机自启脚本。stop.bat:停止 RVS 开机自启脚本。
操作步骤:
打开 start.bat 脚本文件。
@echo off :Excute cd D:/RobotVisionSuite/runtime/ start ../RobotVisionSuite.exe -l unstacking.xml -r :Protect ping 127.0.0.1 -n 10 for /f "delims= " %%i in ('tasklist^|find /i "RobotVisionSuite.exe"') do ( if /i "%%i"=="RobotVisionSuite.exe" goto Protect) goto Excute
此处为 RVS 安装路径,按照实际安装路径进行修改。
cd D:/RobotVisionSuite/runtime/若路径中包含空格,需要使用双引号将目录路径括起来,如:
cd "D:/Program Files(x86)/RobotVisionSuite/runtime/"
此处为运行 RobotVisionSuite.exe,并打开 runtime 目录下指定的工程文件。
start ../RobotVisionSuite.exe -l unstacking.xml -r默认为打开 runtime 目录下,若为别的目录,可修改相对路径,如:
start ../RobotVisionSuite.exe -l ./runtime/unstacking.xml -r
将
start.bat脚本文件放到 RobotVisionSuite.exe 程序的同级运行目录下,并右键创建生成快捷方式文件start.bat - 快捷方式。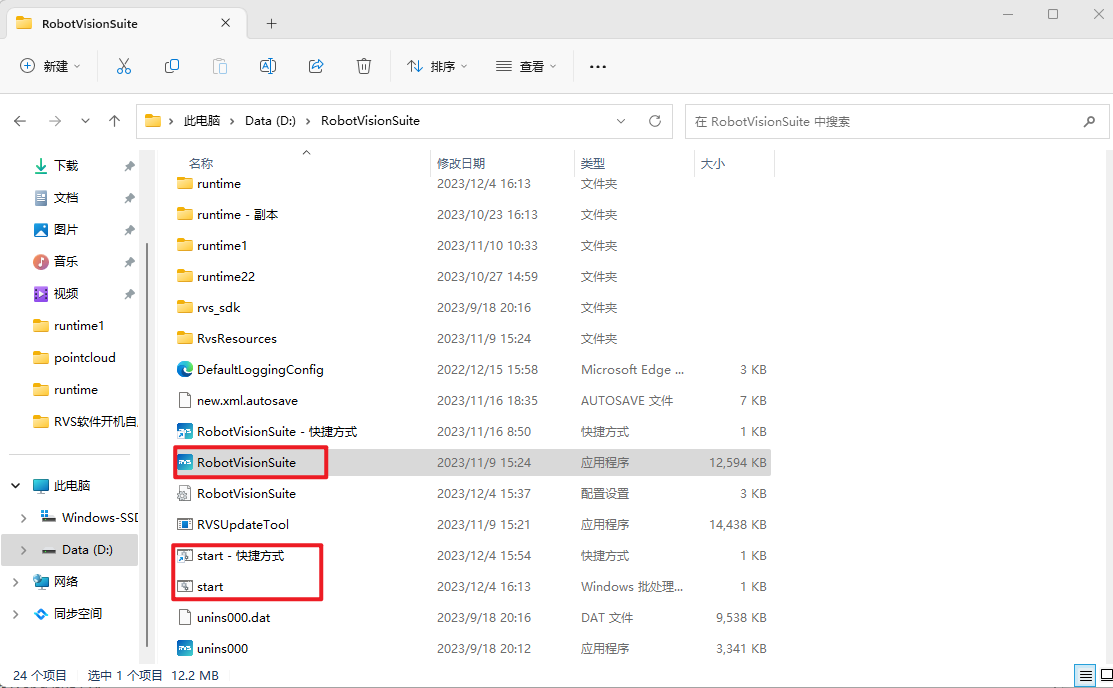
将
start.bat - 快捷方式文件放到 windows 的启动目录下。win+R 快捷键进入
运行,输入 shell:startup 后确定,进入 windows 启动目录。
将
start.bat - 快捷方式文件放到启动目录。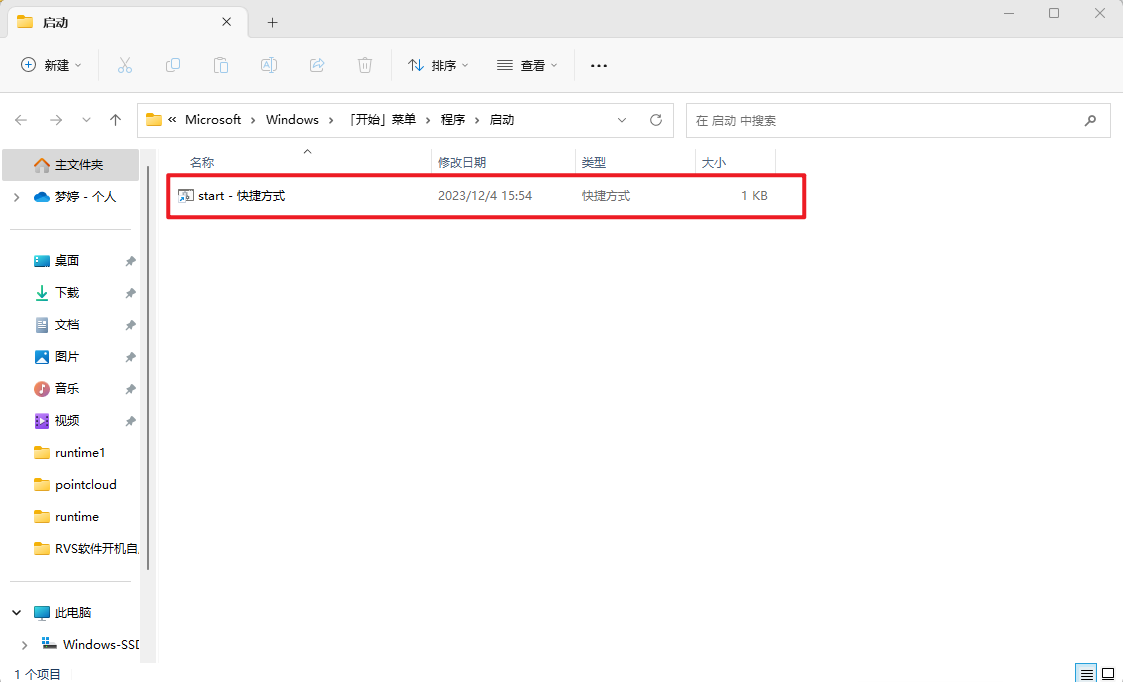
重启电脑,观察 RobotVisionSuite.exe 是否开机成功自启动,可手动退出程序 RVS 界面,测试程序是否会重新自启动。
双击
stop.bat脚本便可停止软件启动。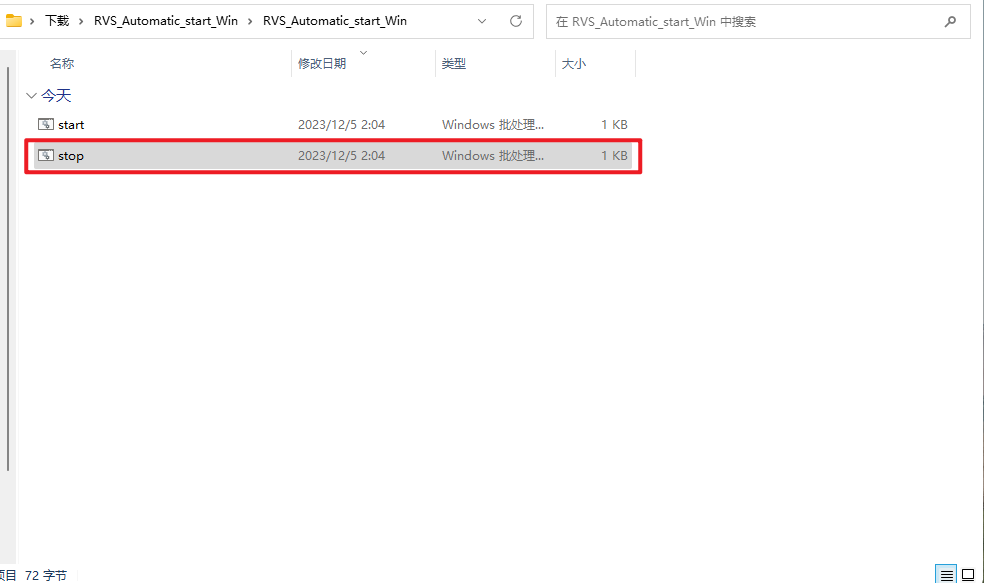
卸载 RVS
要卸载 RVS,可以选择以下两种方法之一:
方法一:直接删除 RVS 的安装文件夹,彻底清除 RVS 的所有文件,无需其他操作。
方法二:
在 RVS 的安装文件夹中,双击 unins000.exe 文件,此方法会保留用户创建的内容,如 license 和 runtime。
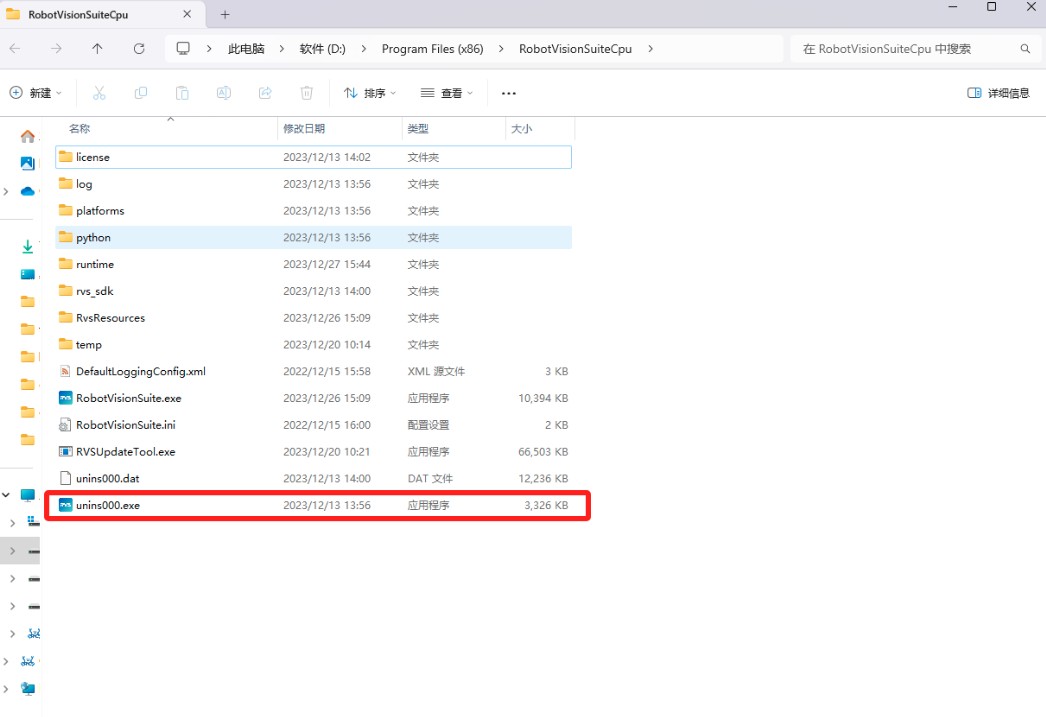
弹出“用户账户控制”,选择
是。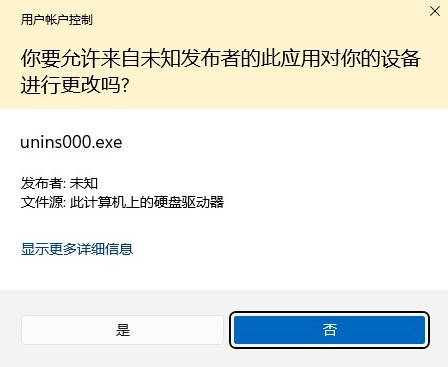
弹出“RobotVisionSuite 卸载”,选择
是。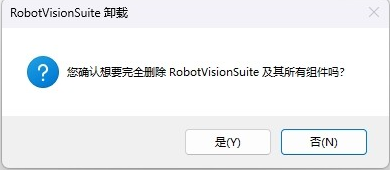
正在卸载 RobotVisionSuite。
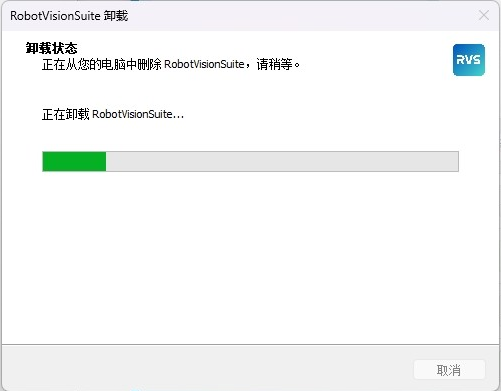
完成卸载。
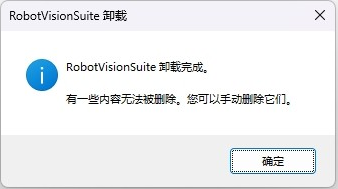
RVS-Ubuntu-GPU 版本安装
GPU 版本软件安装配置
| 要求 | 配置 |
|---|---|
| CPU | I7 6700 4核 8 线程以上 暂不支持奔腾(Pentium)、赛扬(celerom)系列 |
| GPU | 最低:NVIDIA GTX1050 (AI 模块仅可推理,无法训练) 推荐:NVIDIA GTX1060 (全部功能) 支持 RTX、GTX,不支持 A系列、非英伟达系列 |
| 要求 | 配置 |
| 内存 | 最低:8G 推荐:16G |
| 硬盘 | 128G 空闲 |
| 系统 | Ubuntu 20.04 STL |
更新 NVIDIA 驱动
安装方法一
打开系统菜单栏,选择
软件和更新→附加驱动。选择 470 及以上版本的驱动并点击
应用更改。等待安装结束后,重启电脑。
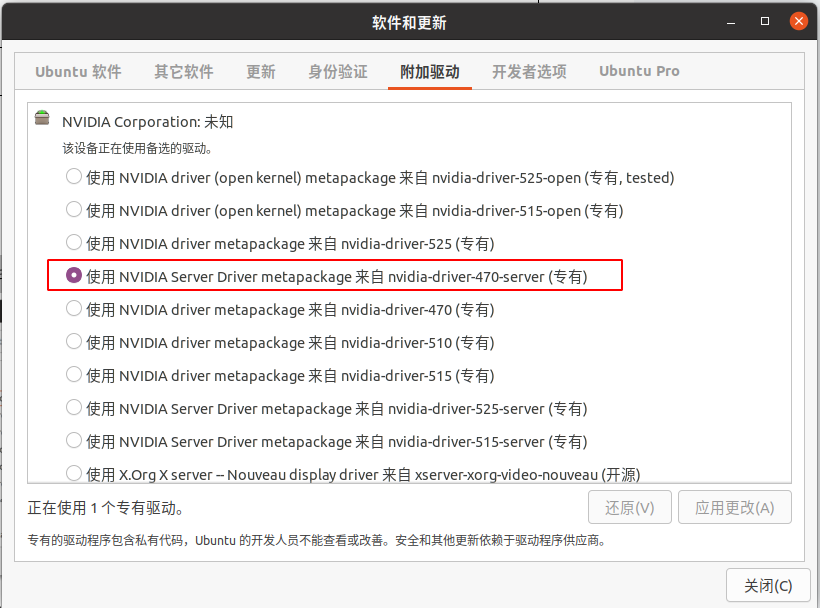
安装方法二
保持 Ubuntu 20.04 原生系统的国内源不变。
更新源列表。
sudo apt-get update
添加nvidia显卡驱动专用源。
sudo add-apt-repository ppa:graphics-drivers/ppa
更新下载源。
sudo apt-get update
列出当前系统的显卡驱动信息和可安装的驱动。
ubuntu-drivers devices
选择 470 及以上版本的驱动,推荐 nvidia-driver-470 - distro non-free recommended。
sudo apt-get install nvidia-470
安装完重启,会覆盖原驱动,所以无需手动屏蔽旧驱动。
sudo reboot
重启后查看一下显卡信息:nvidia-smi,如果有正常的显卡信息输出,则安装成功,如下图:
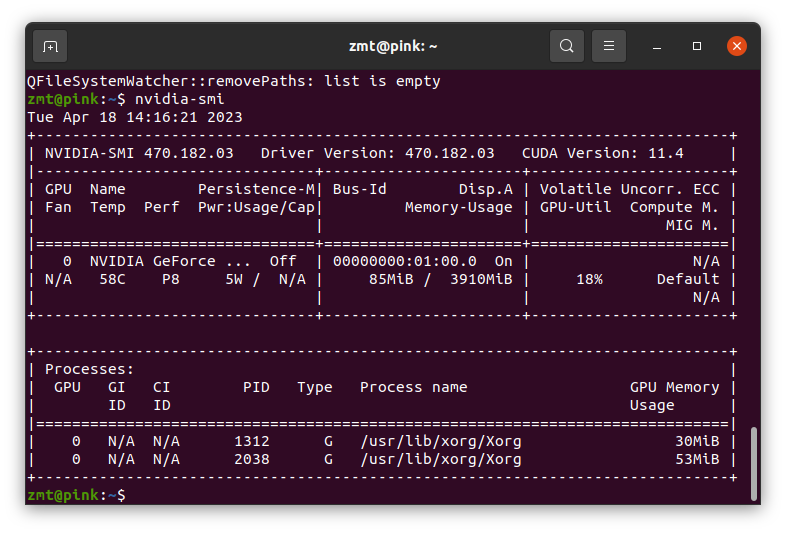
注意:无法进入系统问题
如果是双系统,重启后有可能会导致黑屏或无法进入ubuntu系统,导致这一问题的有以下两个原因。
原因 1:新显卡驱动没有被 ubuntu 加载
解决办法: 开机进入 grub 选择界面后按 “e” ,进入引导脚本编辑模式,在 quiet splash 之后添加 acpi_osi=linux nomodeset ,用以告诉内核即将启动 linux,接下来加载 linux 相关驱动程序。如此,即可匹配到新安装的 nvidia 驱动,nomodeset 意思是告诉内核不要加载显卡而用 BIOS 模式直到图形界面运行为止,该配置项在开机后需要添加到 /boot/grub/grub.cfg 中。
原因 2:电脑不支持上述安装方式安装显卡
解决办法:通过去官网下载英伟达闭源驱动包 .deb 进行手动安装,安装后会屏蔽 ubuntu 自带驱动,无需手动屏蔽。
安装RVS软件
下载RVS软件包,文件名:RobotVisionSuite-GPU.run。
给用户给予软件包可执行权限:
方法一 :右键软件包,选择 Properties (属性),在 Permissions (权限) 内容中,将 Execute(执行) 后内方框打钩即可。
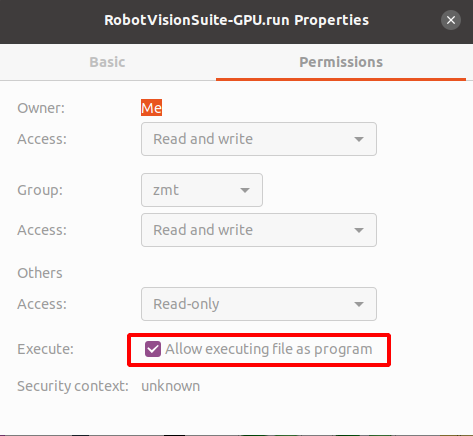
方法二 :打开终端,输入命令。
chmod a+x RobotVisionSuite-XXX-GPU.run (注意路径)
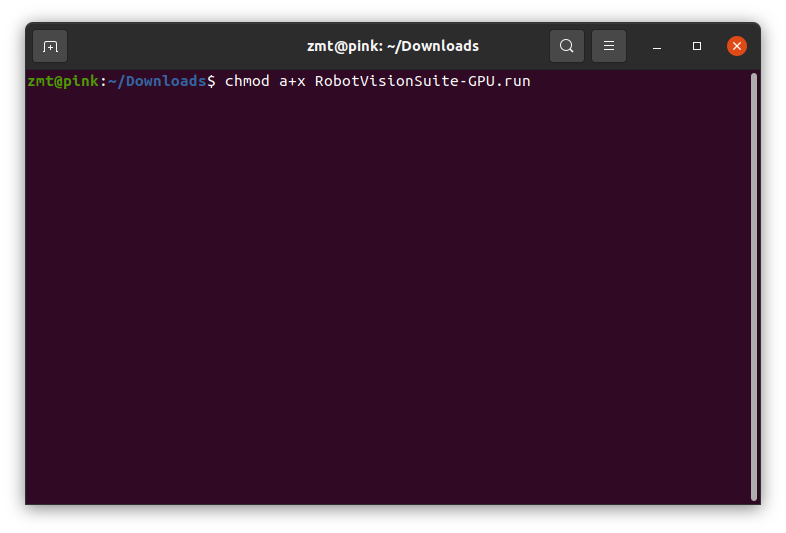
直接双击安装包进行安装,或在终端输入: ./RobotVisionSuite-XXX-GPU.run(注意路径)。点击
Next。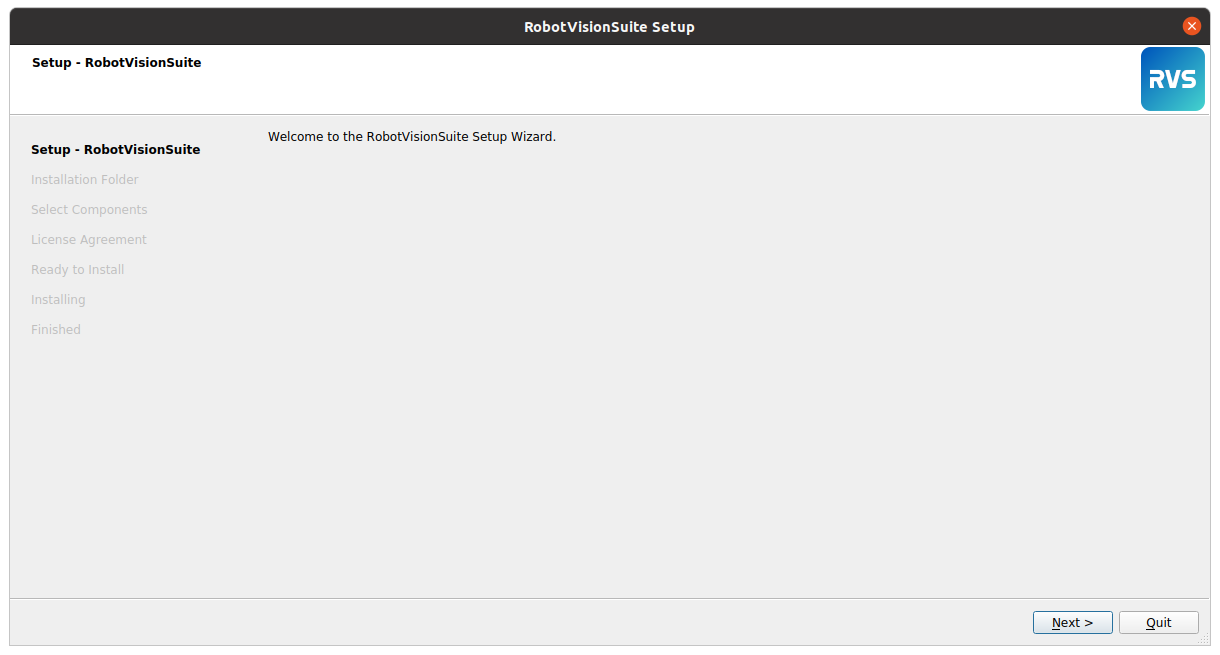
默认安装目录为 ~/rvs-installed ,点击
Next。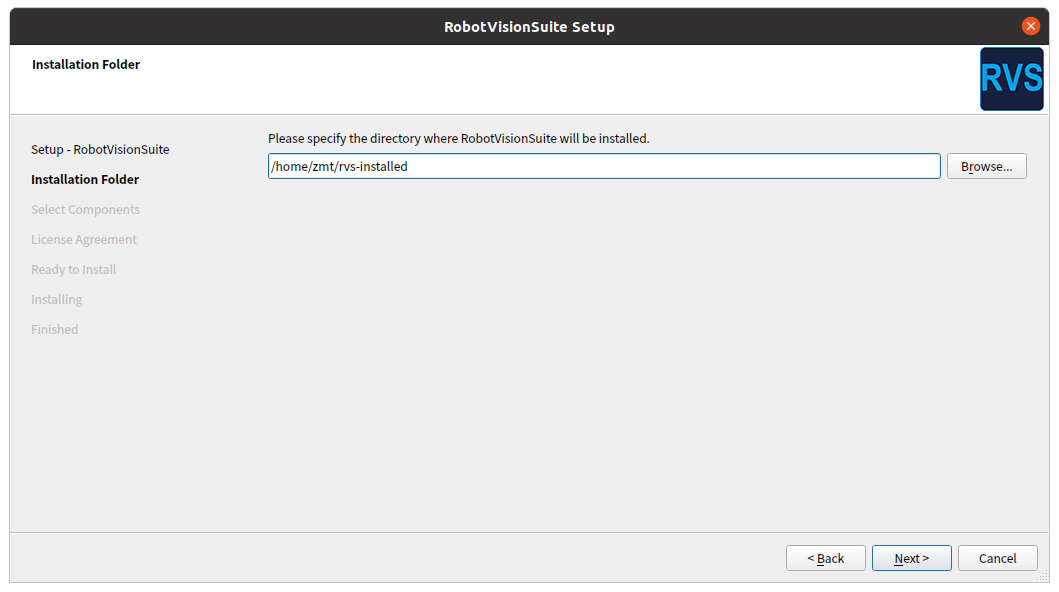
选择安装的组件,一般为全选,默认
Select All,点击Next。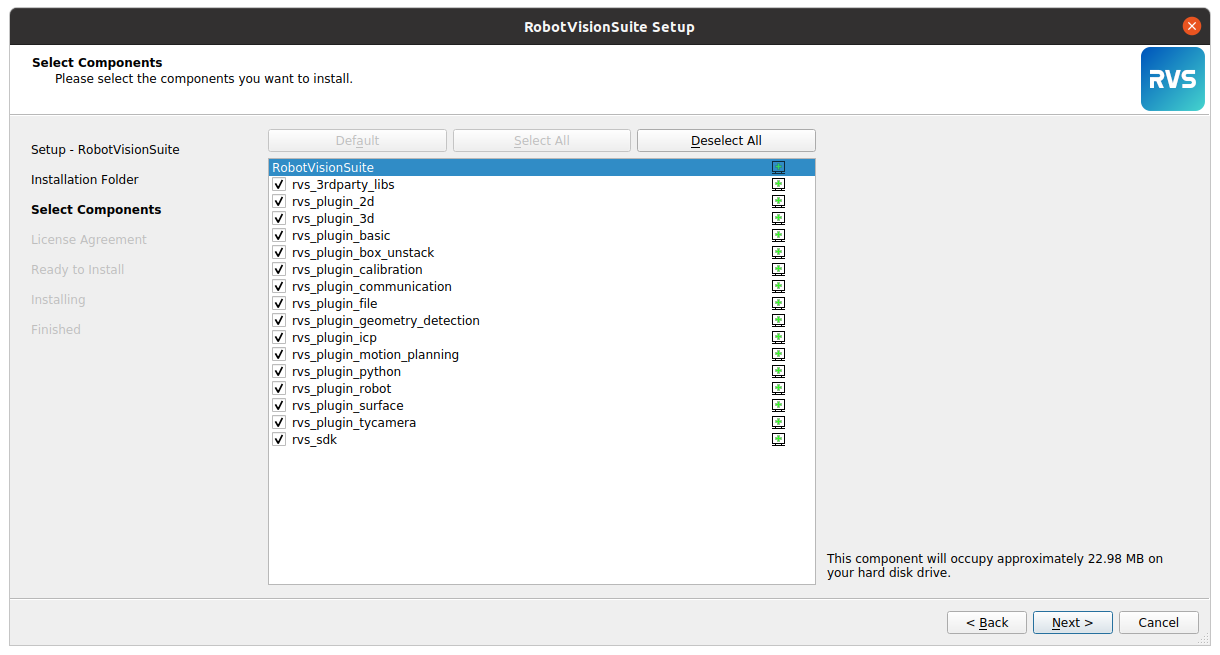
许可证书,选择
同意(I accept the license),点击Next。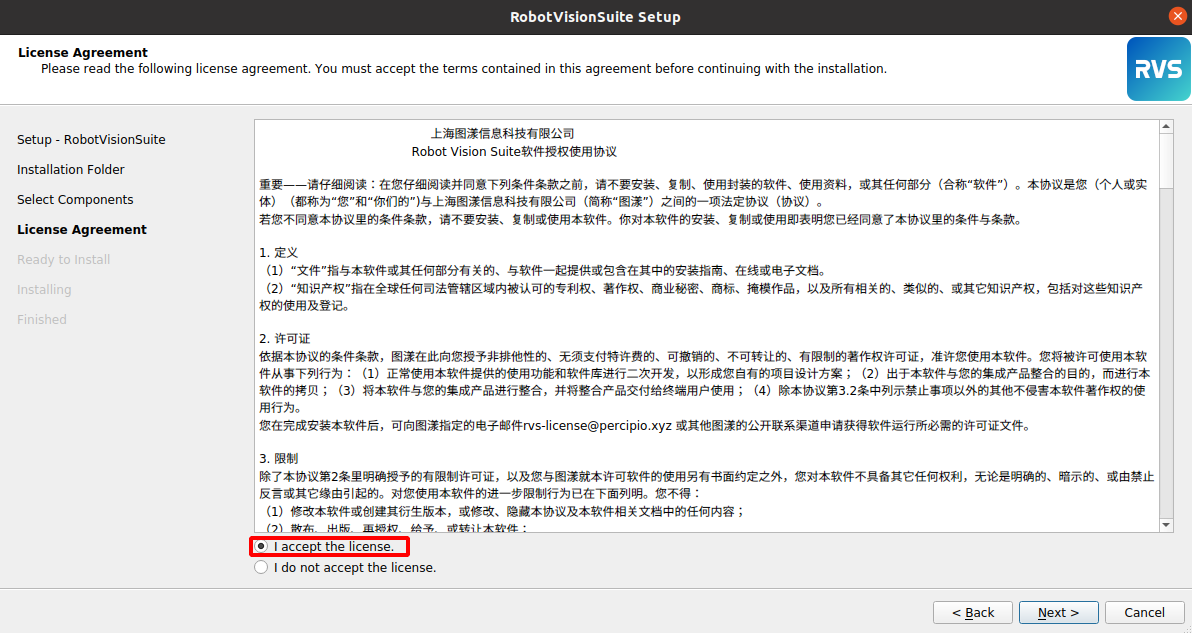
开始安装,点击
Install。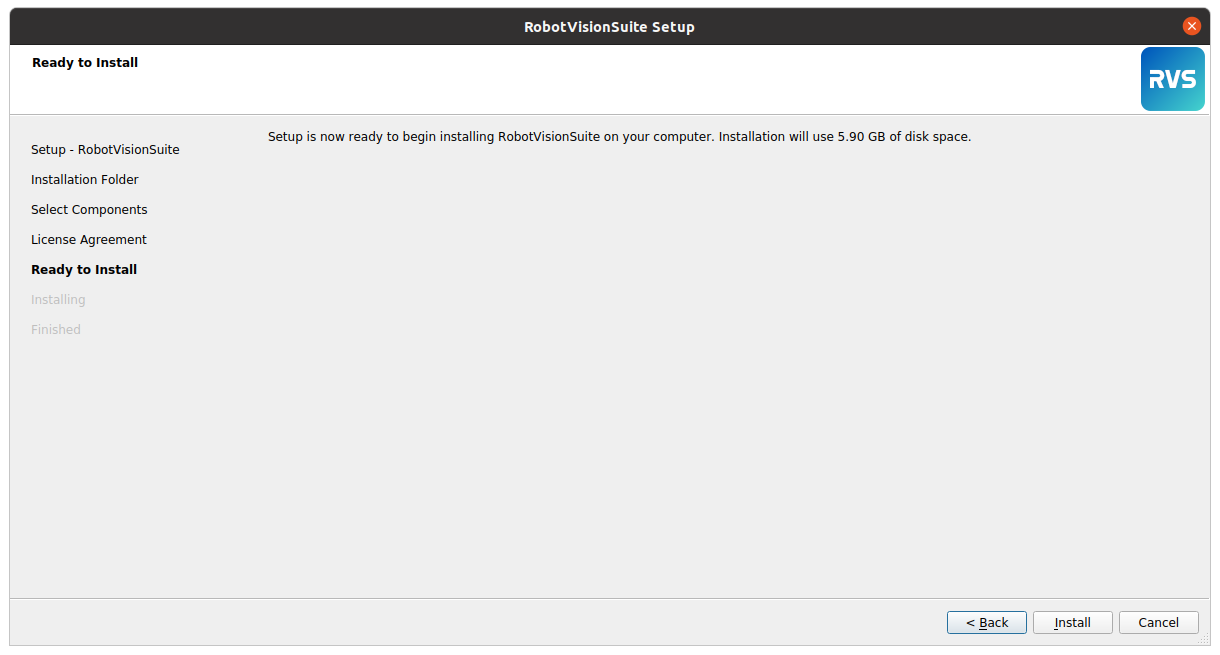
如果在安装过程中如果弹出Installer Error的弹窗,
Ignore(忽略)即可.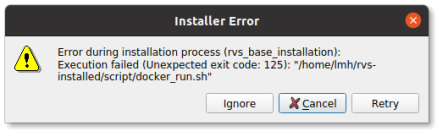
此处需要用户密码。
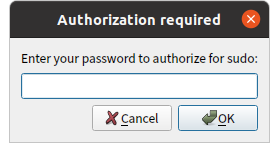
等待安装结束,点击
Finish。
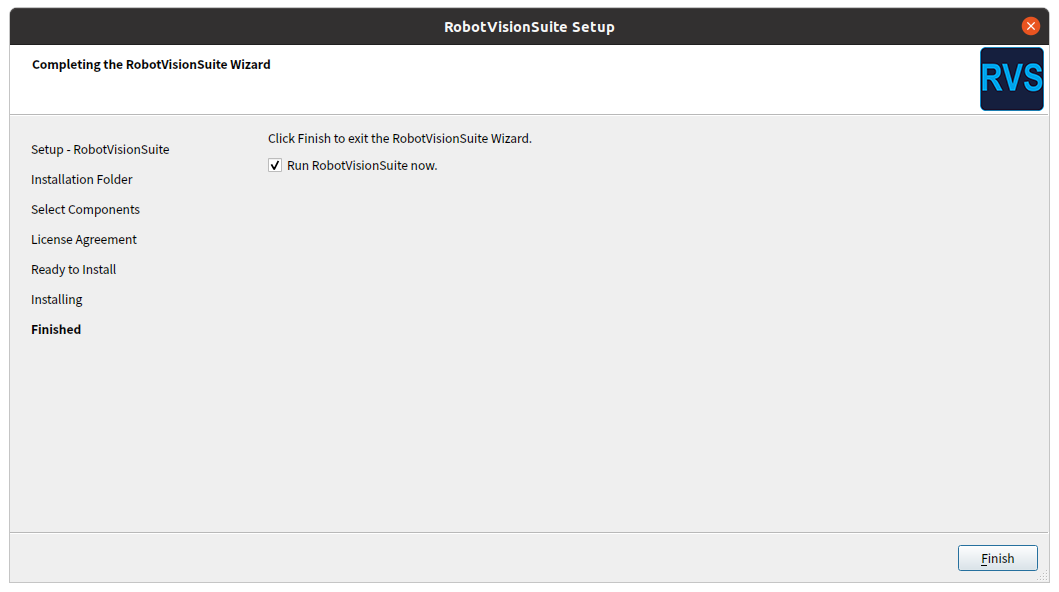
启动RVS
初次运行 RVS
脚本启动RVS:打开终端,首先进入 RVS 安装目录的 script 下:
cd ~/rvs-installed/script/
启动软件:
./rvs_start.sh

如果界面正常启动,则可跳过该步骤,如若无法正常启动界面,如提示库缺少,如 error while loading shared libraries:XXX:cannot open shared object file,则需要补充 RVS 环境依赖。
仍然在 RVS 安装目录的 script 下,执行 rvs_pre_install.sh。输入命令如下。
sudo ./rvs_pre_install.sh
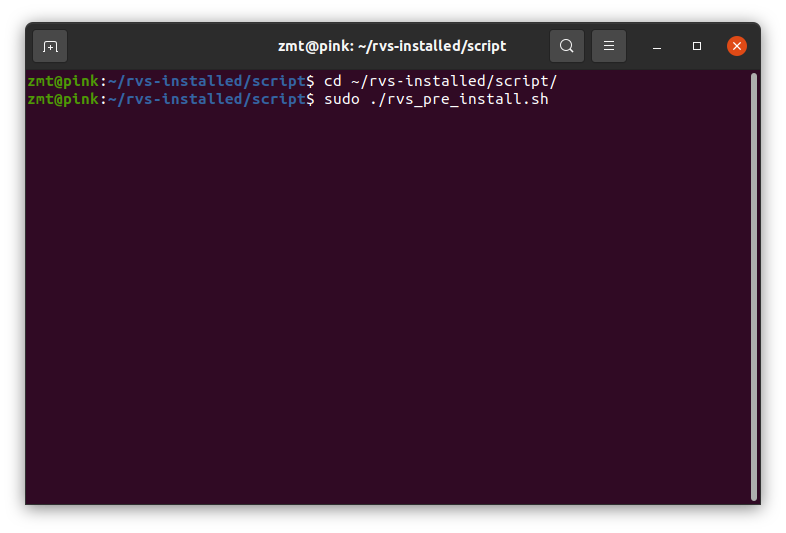
在界面正常启动的情况下,会弹出需要激活文件的弹窗,点击
OK。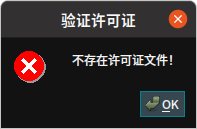
随后会弹出
许可证窗口,用来激活软件。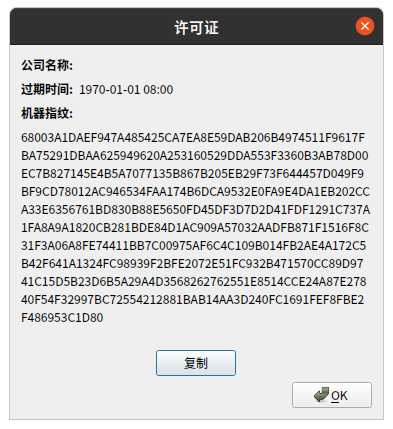
获得软件激活(申请版许可证)
点击 复制 这串机器码,发送邮件到 Info@percipio.xyz 或联系图漾销售人员,邮件内容包括但不仅限于,主题为 RVS 授权,内容为用户或贵公司信息,附件请上传包含机器码的 txt 文件。后续会通过 rvs-support@percipio.xyz 邮箱发送授权码和常用 Q&A 文件到客户指定邮箱。
请将授权码粘贴到 RVS 安装目录下的 license 文件夹中的 license.txt 文件中(路径为 ~/rvs-installed/license/license.txt),即可完成 RVS 激活。
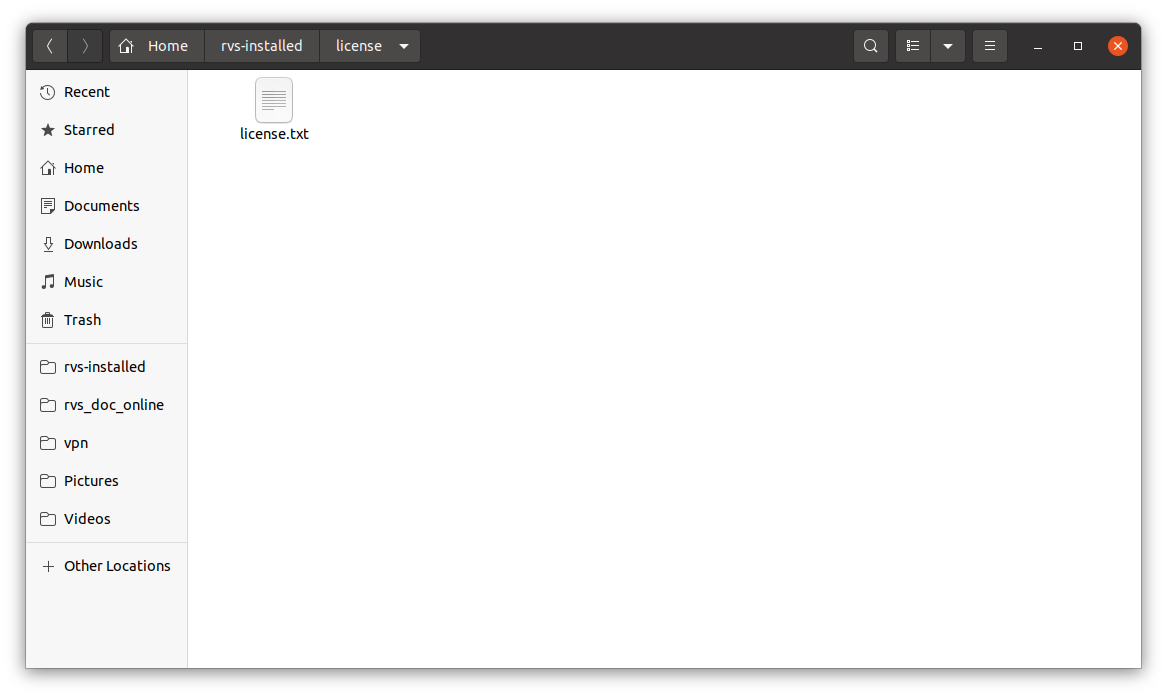
获得软件激活(试用版许可证)
试用版 License 无需申请,直接至 RVS 开发者社区→ 试用License下载下载。
点击链接后弹出一段字符串,自行保存为 license.txt,请将这个 txt 文件拷贝到 RVS 安装目录下的 License 目录下。
操作步骤与申请版本许可证一致。
图标运行 RVS
在激活后,启动方式仍为脚本启动: 脚本启动RVS:打开终端,首先进入 RVS 安装目录的 script 下。
cd ~/rvs-installed/script/
启动软件:
./rvs_start.sh
或者您可以使用图标快速进入RVS软件:
当第一次使用脚本启动后,找到 dock 栏中RVS 软件图标,右键图标选择 Add to Favorites 即可固定在dock 栏。
RVS-GPU 版本的 docker 镜像安装
RVS 的 docker 镜像适用于需编译 node 的工作环境,但仍然可以将已经编译好的 .So 动态链接库手动添加 RVS 安装目录下的 rvs_sdk/build/lib(若没有需手动创建),这样没有安装镜像的设备也可以使用已经编译好的动态库。
安装docker
下载 dockerInstall 安装脚本,文件名为 dockerInstall.sh。
./dockerInstall.sh
测试 docker 是否安装成功。
sudo docker run --rm --gpus all nvidia/cuda:11.0.3-base-ubuntu20.04 nvidia-smi
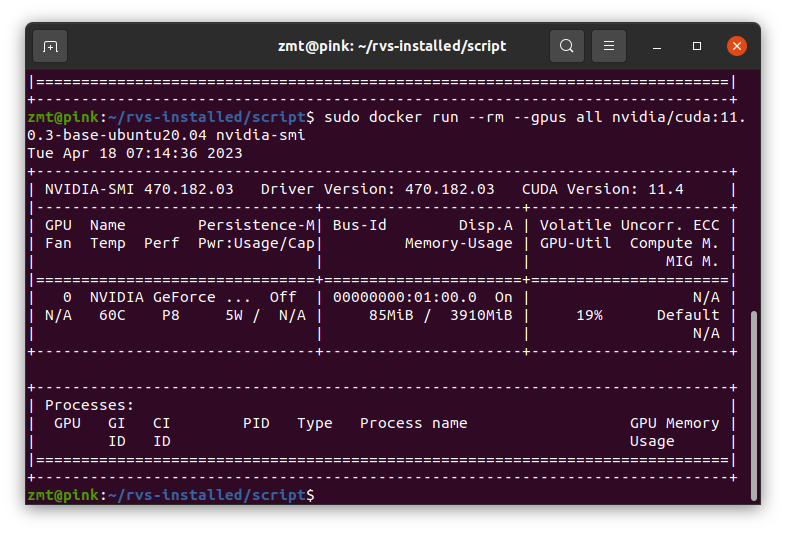
如果有类似上面表格样式的输出信息,证明成功。如果没装cuda11.0,这一步会自动安装,等待即可。
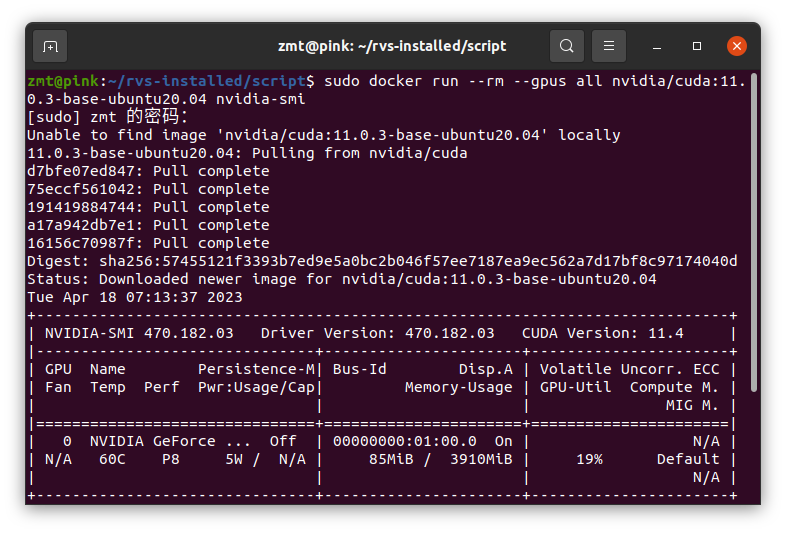
Ubuntu 添加用户到 docker 组用户,免 sudo 运行
方法一:直接执行 docker 命令会遇到权限问题, 原因是 /var/run/docker.sock 文件,除 root 用户,只有 docker 组用户才可读写。
查看全部组用户。
cat /etc/group
将当前用户加入到 docker 组。
sudo gpasswd -a 用户名 docker
然后 logout 当前用户,重新登录,或者重启,之后 cat /etc/group 如下图。
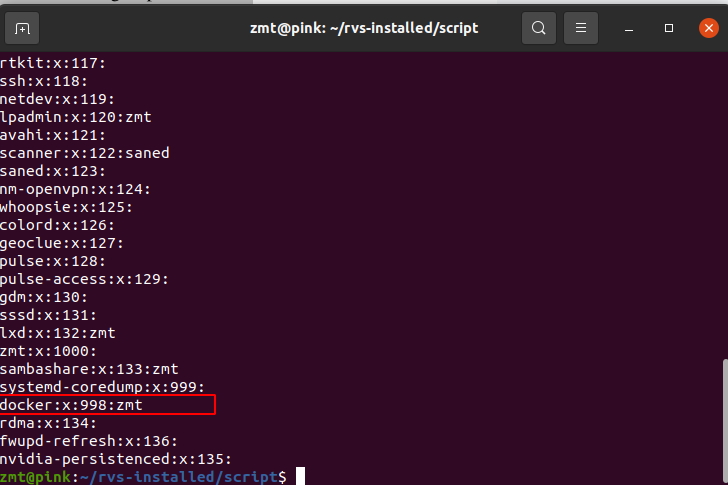
方法二:如果 /etc/group/ 不存在 docker,使用下面方法将用户添加到 docker 用户组就无需 sudo 权限。
首先创建用户组。
sudo groupadd docker
将用户加入组。
sudo gpasswd -a${USER}docker重启服务。
sudo service docker restart
切换当前会话到新组。
newgrp - docker
docker 加载镜像
下载 rvs-runtime-x.x.x.tar.gz 安装包,解压后文件名为 rvs-runtime-x.x.x.tar。
在解压后的目录下输入:
docker load -i rvs-runtime-x.x.x.tar
加载完以后通过命令 docker images 可查看当前已加载的镜像,如图:
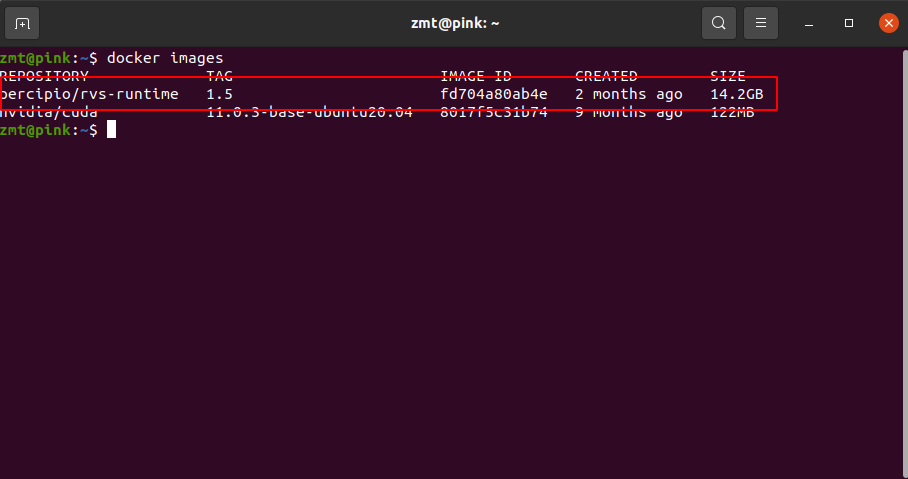
docker启动软件
脚本启动docker:打开终端。首先进入RVS安装目录下的script下:
cd ~/rvs-installed/script/
启动docker镜像:
./docker_run.sh
进入到docker容器中:
./docker_exec.sh
成功进入 docker 会显示为 root 用户。
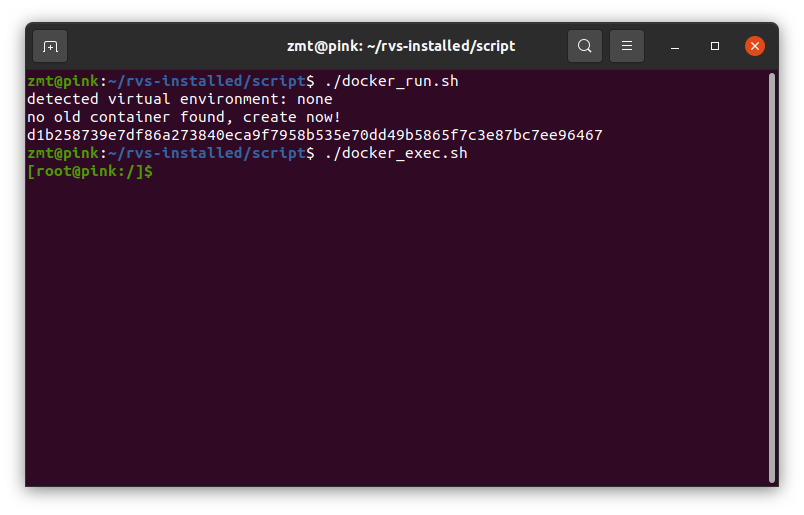
启动RVS软件:在 docker 中输入 runtime 即可快速进入工程项目目录。
runtime启动RVS
RobotVisionSuite
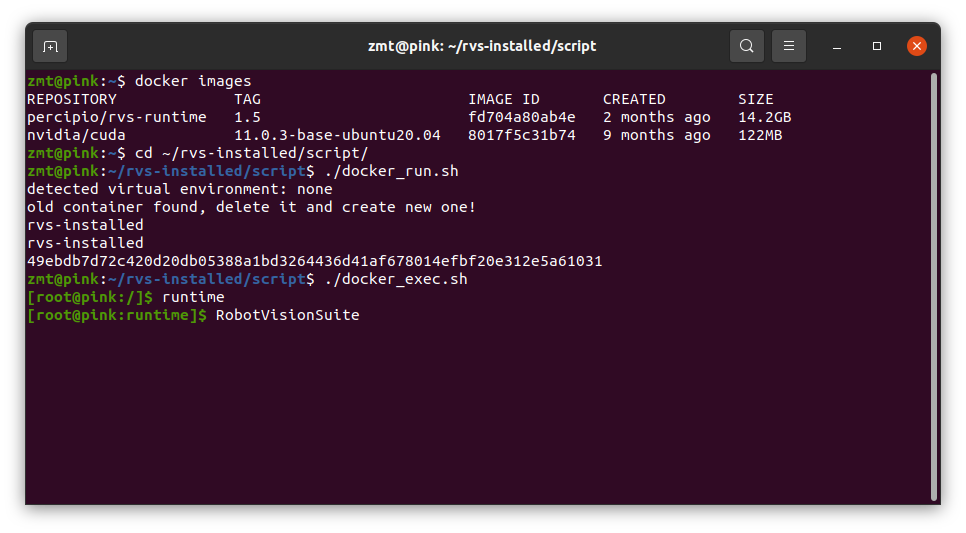 当已经完成了RVS-GPU版本的激活,可以正常启动软件界面,但此时想进入RVS-GPU的docker环境中启动软件界面,却弹出对话框,“no license file exists!”,请您在已经进入docker的终端中输入以下命令:
当已经完成了RVS-GPU版本的激活,可以正常启动软件界面,但此时想进入RVS-GPU的docker环境中启动软件界面,却弹出对话框,“no license file exists!”,请您在已经进入docker的终端中输入以下命令:export RVS_LICENSE_DIR="/rvs/Licenses"
一般来说,仅推荐在 docker 中编译,尽量不在 docker 中启动图形界面。
同时您也可以手动进入projects目录下,管理多个工程项目:
cd /rvs/projects
浏览当前文件夹下的多个项目
ls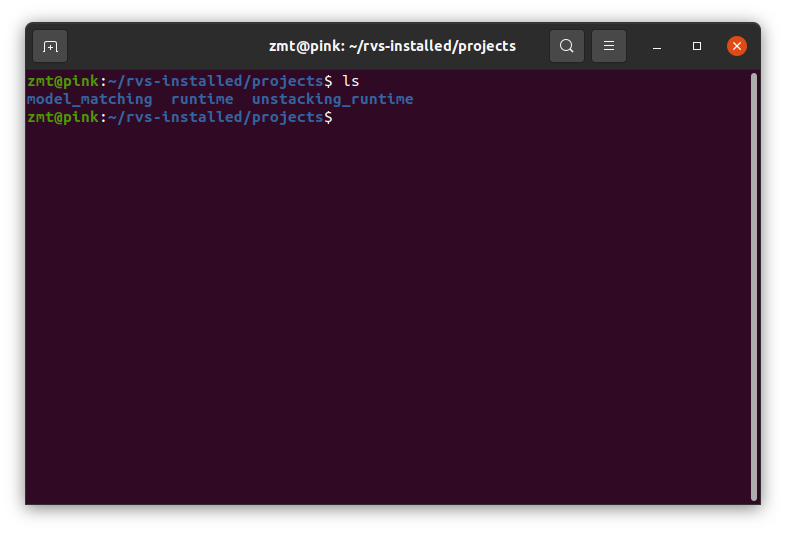
在线更新
操作步骤:
在 RVS 窗口中点击
帮助→在线更新。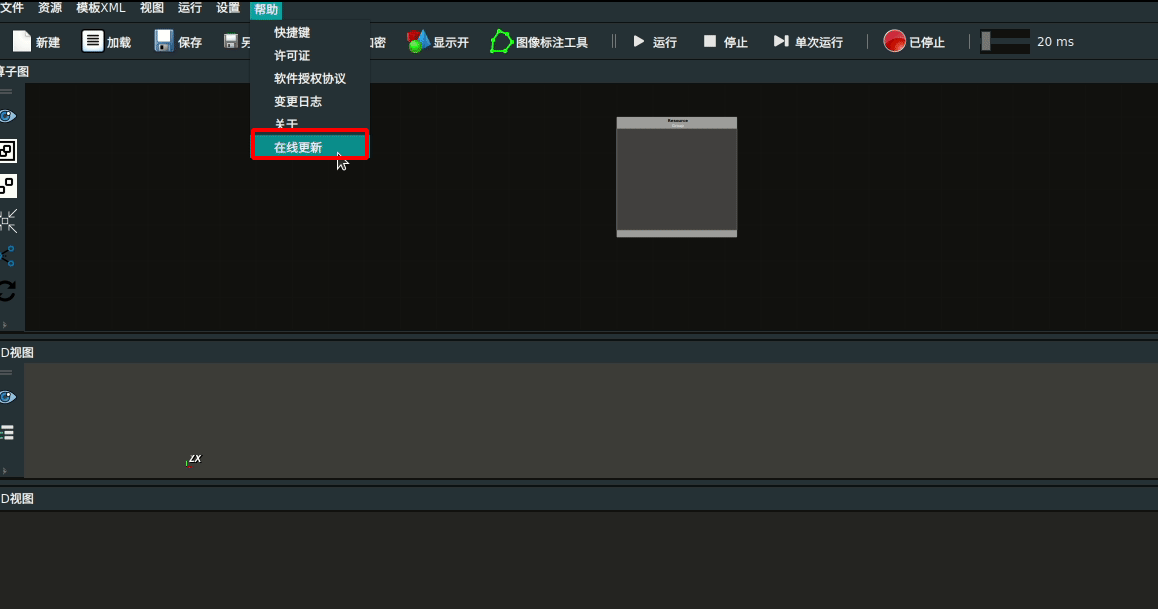
弹出
在线更新面板。点击检查更新按钮,检查是否需要更新。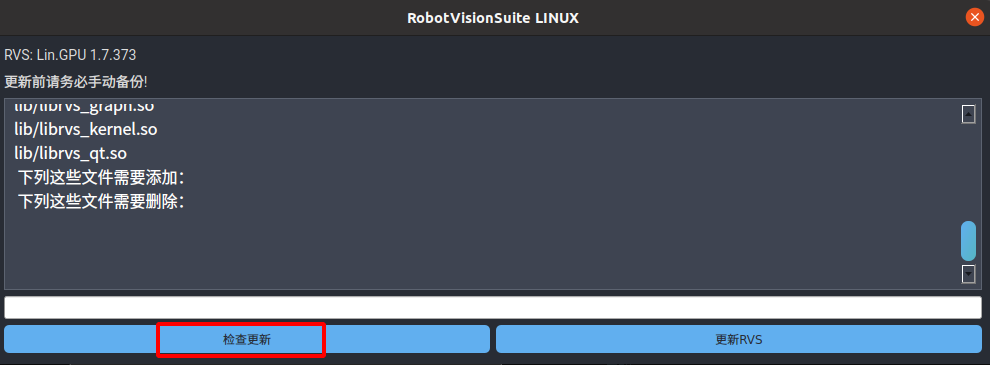
若需要更新,点击
更新RVS。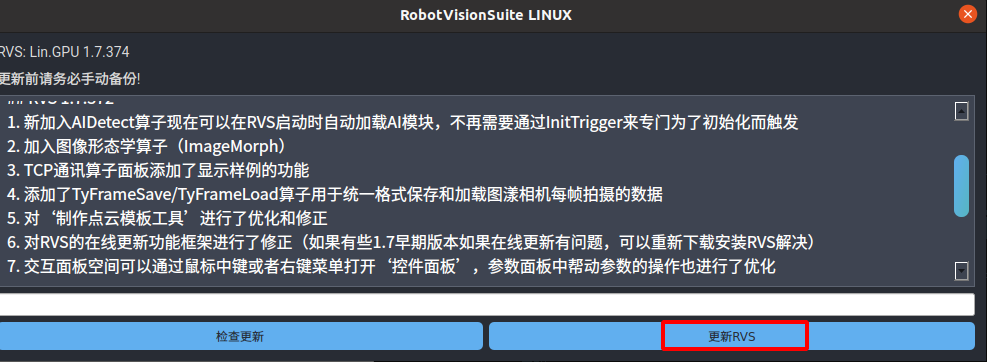
点击后弹出
有可用更新,点击Yes即可进行下载。点击No取消下载。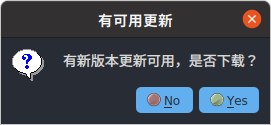
下载完成后弹出
安装器,点击Yes进行安装并重启RVS。点击No取消安装。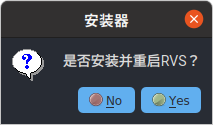
卸载 RVS
直接删除 RVS 的安装文件夹,将彻底清除 RVS 的所有文件,无需其他操作。
备注
如果想要继续使用 RVS,请注意保留 license、projects 以及二次开发的内容。
RVS-Ubuntu-CPU 版本软件安装
CPU版本软件安装配置
| 要求 | 配置 |
|---|---|
| CPU | I5 6300 双核 4 线程 暂不支持奔腾(Pentium)、赛扬(celerom)系列 |
| GPU | 无需 GPU 或 GPU 低于 1050 |
| 内存 | 最低:8G 推荐:16G |
| 硬盘 | 128G 空闲 |
| 系统 | Ubuntu 20.04STL |
安装 RVS 软件
CPU 与 GPU 版本安装方式完全相同,参照 RVS-Ubuntu-GPU 安装操作。
安装docker
下载 dockerInstall 安装脚本,文件名为 dockerInstall-cpu.sh。本章节除了测试 docker 是否安装成功与 GPU 有差异,其余如 docker 镜像安装、启动软件与 GPU 描述一致,本章节将不再赘述,请参考 RVS-Ubuntu-GPU 章节操作。
./dockerInstall-cpu.sh
测试docker是否安装成功:
docker run ubuntu:20.04 /bin/echo “Hello world”
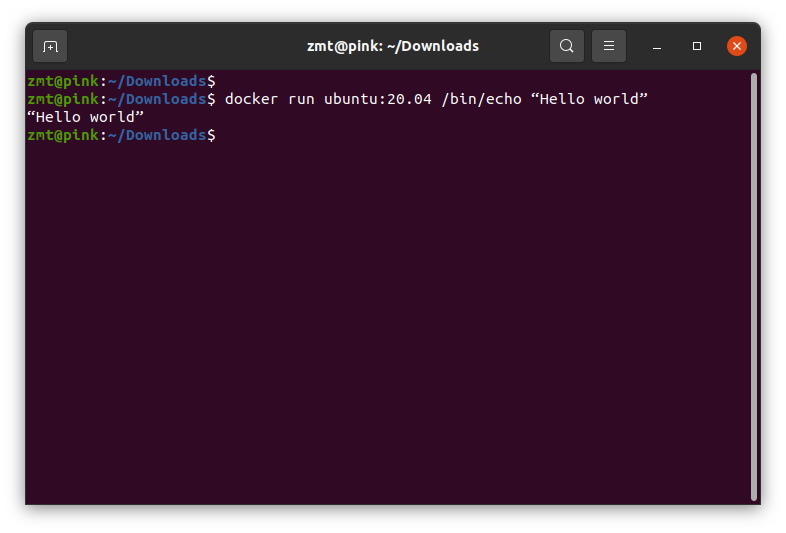
如果有类似上面表格样式的输出信息,证明成功。如果没装 ubuntu20.04 镜像,这一步会自动安装,等待即可。
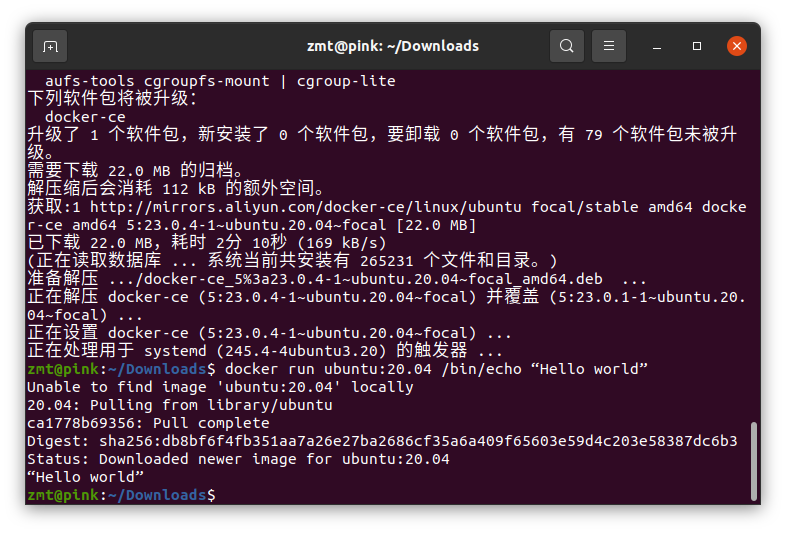
卸载 RVS
直接删除 RVS 的安装文件夹,将彻底清除 RVS 的所有文件,无需其他操作。
备注
如果想要继续使用 RVS,请注意保留 license、projects 以及二次开发的内容。