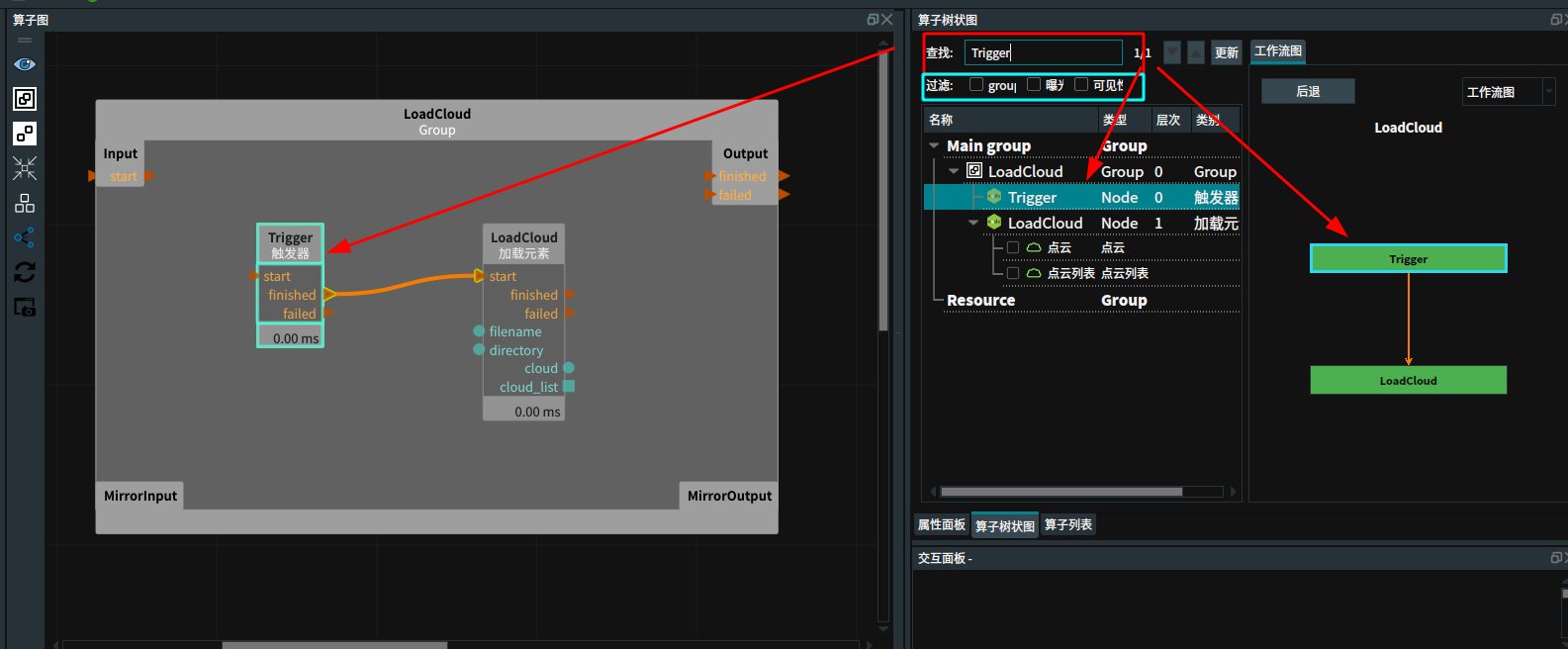用户界面
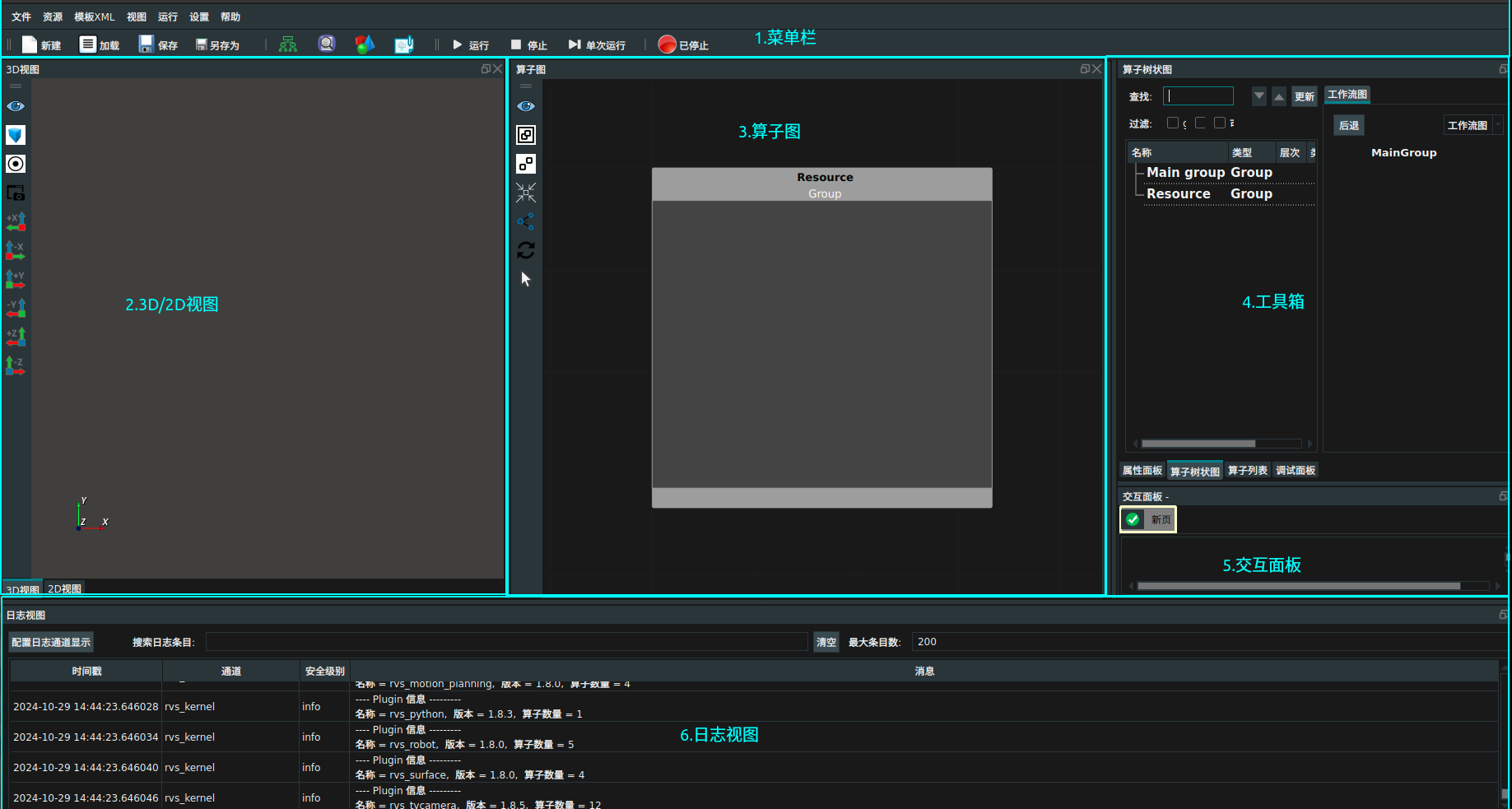
菜单栏:包含软件工具栏、运动控制栏、文件管理栏。
2D/3D视窗:选择视窗下方的2D视图|3D视图的选项,即可切换至2D视窗|3D视窗。
算子图
属性面板/算子树状图/算子列表:选择区域下方的属性面板|算子树状图|算子列表的选项,即可切换至属性面板|算子树状图|算子列表子页面。
交互面板
日志视图
下文将详细介绍软件的菜单栏、2D视图、3D视图、算子图、属性面板、算子树状图、算子列表、交互面板、日志视图。
菜单栏
菜单栏分为3栏,分别是软件工具栏、运行控制栏、文件管理栏。

软件工具栏
软件工具栏包含:文件、资源、模板XML、视图、运行、工具、帮助。 点击软件工具栏按钮,便调出对应下拉菜单。
文件
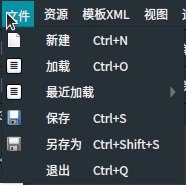
新建:在 RVS 安装路径 runtime 文件夹下新建一个空的工程项目 xml 。
加载:从本地路径中加载一个工程项目 xml 。
最近加载:快速加载最近打开过的工程项目 xml ,至多支持10个条目。
保存:将文件以原有名称和路径保存。
另存为:另存为新的文件名称和路径。
退出:退出 RVS 软件。
资源

数据中心管理资源:用于对 RVS 中多种数据进行管理。
TCP 远程控制服务资源:用于在 RVS 的分线程中启动一个 TCP server 服务器。
TCP 服务器连接资源:于在 RVS 的分线程中启动一个TCP服务器资源。通过添加TCP服务器连接资源,使用 RVS 中 TCPServerReceive 算子(TCP服务器接收) 和 TCPServerSend 算子(TCP服务器发送) 来获取TCP服务器收到的消息 或 通过TCP服务器给已连接的客户端发出消息。
场景资源:为抓取目标提供了抓取方案的运算场景,每个运动规划资源算子仅能绑定一种抓取目标。通过输入检测目标的位姿,可将该类抓取目标添加至场景中。场景中还可以添加各类避撞物。
机器人仿真控制资源:通过添加机器人仿真控制资源,加载数模文件,可以在 RVS 软件内控制机器人仿真移动与姿态控制。这样可以在没有实际硬件的情况下进行仿真和测试。
图漾相机资源:通过添加图漾相机资源,实现图漾相机图像和点云的采集。
图漾相机仿真资源:当没有图漾相机时,可以通过添加图漾相机仿真资源来实现加载采集的点云、彩色图、深度图的功能。这样可以在没有实际硬件的情况下进行仿真和测试。
模板XML
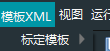
集成了常用 xml ,可直接加载使用。
视图
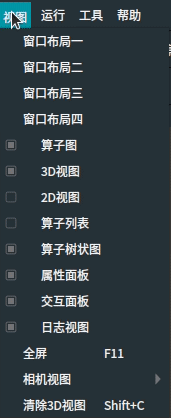
窗口布局一/二/三/四:提供四种窗口布局的选择。
算子图/3D视图……:选中,则显示对应窗口。
全屏:用于全屏显示该软件。再按 F11,退出全屏。
运行
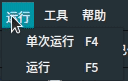
单次运行:用于单次运行当前整个工程项目,运行一次后停止。
运行:用于循环运行当前整个工程项目直至手动停止。
设置
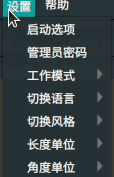
管理员密码:设置管理员密码,当从 Lite 模式切换到开发者模式时需要输入此密码。
工作模式:开发者/Lite模式切换
切换语言:中/英文切换。
切换风格:深色/浅色风格切换。
长度单位:米/毫米切换。
角度单位:弧度/角度切换。
帮助
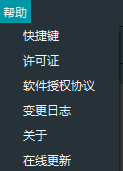
快捷键:显示一个快捷键窗口,包含软件内所有的快捷操作按键。
许可证:显示当前机器的机器码,用于申请授权。
软件授权协议:显示 Robot Vision Suite 的软件授权使用协议。
变更日志:记录 RVS 版本更新日志。
关于:显示上海图漾的公司信息,以及软件所使用内核的版本信息。
在线更新:通过互联网自动下载并安装最新的软件版本。
运行控制栏

 运行:循环运行当前整个工程项目直至手动停止。
运行:循环运行当前整个工程项目直至手动停止。 停止:手动停止正在循环运行的工程项目。
停止:手动停止正在循环运行的工程项目。 单次运行:用于单次运行当前整个工程项目,运行一次后停止。
单次运行:用于单次运行当前整个工程项目,运行一次后停止。 (红色按钮)已停止:代表当前工程项目处于停止的工作状态。
(红色按钮)已停止:代表当前工程项目处于停止的工作状态。 (绿色按钮)运行中:代表当前工程项目处于循环运行的工作状态。
(绿色按钮)运行中:代表当前工程项目处于循环运行的工作状态。 (黄色按钮)初始化中:代表当前工程处于初始化的工作状态。
(黄色按钮)初始化中:代表当前工程处于初始化的工作状态。通常,点击一次,已停止与运行中状态进行切换。若遇到工程中包含资源算子时会切换至初始化状态。
100ms:设置 RVS 运行循环时间。
文件管理栏

新建:在 RVS 安装路径下的 runtime 文件夹里新建一个空的工程项目 xml 。
加载:从本地路径中加载一个工程项目 xml 。
保存:将文件以原有名称和路径保存。
另存为:另存为新的文件名称和路径。
算子树状图:点击后算子树状图显示/隐藏在 RVS 界面中。
日志视图:点击后日志视图显示/隐藏在 RVS 界面中。
 加密:工程项目 xml 加密时,不可打开,需解密。
加密:工程项目 xml 加密时,不可打开,需解密。 显示开:打开 2D 和 3D 视图中的所有显示。默认:显示开。
显示开:打开 2D 和 3D 视图中的所有显示。默认:显示开。 显示关:关闭 2D 和 3D 视图中的所有显示。关闭全局显示会提高 RVS 运行效率,适用于测试项目最优运行效率。
显示关:关闭 2D 和 3D 视图中的所有显示。关闭全局显示会提高 RVS 运行效率,适用于测试项目最优运行效率。
从显示关切换至显示开后,需重新触发算子并运行,2D 和 3D 视图方可正常显示。
制作点云模板:打开制作点云模板工具。
2D 视图
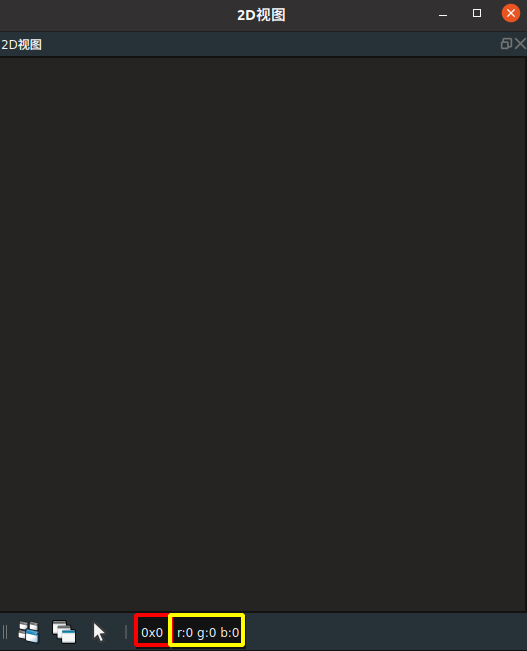
操作&信息栏
操作&信息栏位于 2D 视图下方。包括:
 平铺窗口:将多个图像窗口平铺于 2D 视图中。
平铺窗口:将多个图像窗口平铺于 2D 视图中。 层叠窗口:若有多个图像窗口则将图像窗口层叠于 2D 视图中。
层叠窗口:若有多个图像窗口则将图像窗口层叠于 2D 视图中。 框选 ROI 区域:框选指定ROI 区域,与 TyROISegment 算子配合使用。
框选 ROI 区域:框选指定ROI 区域,与 TyROISegment 算子配合使用。像素位置:当鼠标移动至 2D 图像的目标位置时,上图红色标注处显示当前像素的位置信息 0X0。
像素rgb:当鼠标移动至 2D 图像的目标位置时,上图黄色标注显示当前像素的 rgb 信息 r:0 g:0 b:0。
快捷菜单
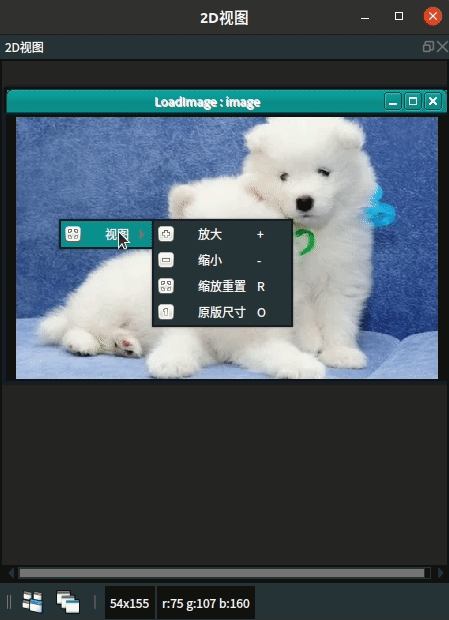
当 2D 视图中有图像时,鼠标右击图像中任意位置,调出快捷菜单,包括:
放大:用于放大图像。也可使用快捷键 + 或鼠标中键上滑进行设置。
缩小:用于缩小图像。也可使用快捷键 - 或鼠标中键下滑进行设置。
缩放重置:用于重置图像的缩放比例,以适应当前窗口。
原版尺寸:用于设置图像分辨率设置为原版尺寸。
3D视图
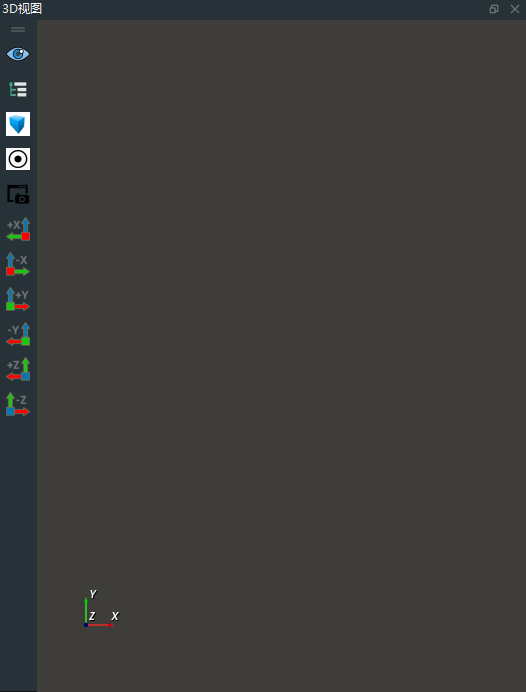
操作栏按钮
操作栏按钮位于3D视图左侧,用于调整点云、pose 等视角等功能,包括:
 显示全部:将所有显示对象按照合适的缩放比例显示,以保持合适的占屏比。也可使用快捷键 R 键显示全部。
显示全部:将所有显示对象按照合适的缩放比例显示,以保持合适的占屏比。也可使用快捷键 R 键显示全部。 3D 对象列表:控制 3D 对象可视化。
3D 对象列表:控制 3D 对象可视化。 平行投影:将当前视角拉远或者拉近。
平行投影:将当前视角拉远或者拉近。 设置焦点:点击后在 3D 视图中选取一个点作为观察视角的中心和 3D 视图旋转操作的旋转中心。也可使用快捷键 C 键设置焦点。
设置焦点:点击后在 3D 视图中选取一个点作为观察视角的中心和 3D 视图旋转操作的旋转中心。也可使用快捷键 C 键设置焦点。 截图:在 RVS 安装路径下的 runtime 文件夹中保存一个标清截图。也可使用快捷键 Ctrl+J 键截图。
截图:在 RVS 安装路径下的 runtime 文件夹中保存一个标清截图。也可使用快捷键 Ctrl+J 键截图。 视图方向设置:将 +x 设置为主视角。
视图方向设置:将 +x 设置为主视角。 视图方向设置:将 -x 设置为主视角。
视图方向设置:将 -x 设置为主视角。 视图方向设置:将 +y 设置为主视角。
视图方向设置:将 +y 设置为主视角。 视图方向设置:将 -y 设置为主视角。
视图方向设置:将 -y 设置为主视角。 视图方向设置:将 +z 设置为主视角。
视图方向设置:将 +z 设置为主视角。 视图方向设置:将 -z 设置为主视角。
视图方向设置:将 -z 设置为主视角。
视图操作
平移:将鼠标移动到某个3D视图位置上,按住鼠标中键并拖动即可平移 3D 视图。
缩小/放大:在 3D 视图区域,滚动鼠标中键即可缩小/放大 3D 视图。
旋转:点击操作栏按钮
 ,在3D视图中选择一点为旋转中点,并按住鼠标左键移动,即可旋转 3D 视图。
,在3D视图中选择一点为旋转中点,并按住鼠标左键移动,即可旋转 3D 视图。
快捷菜单
鼠标右击 3D 视图中的空白处会弹出一个快捷菜单,包括:
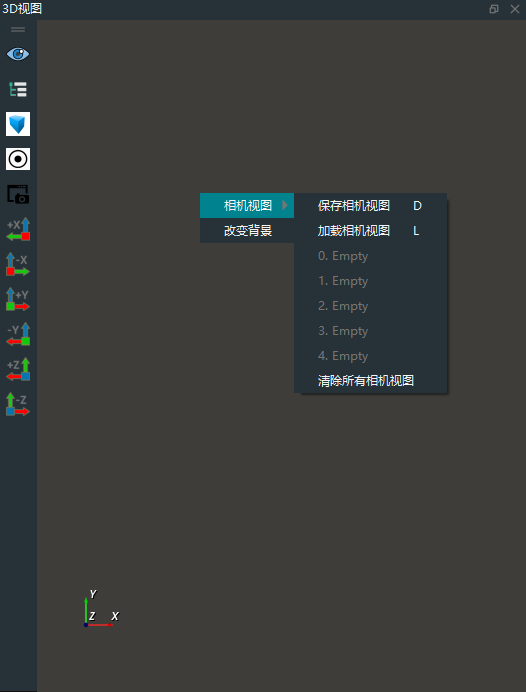
相机视图:用于保存,加载和一键清除视图视角。最多可保存 5 个视图视角。也可使用快捷键 D 键保存当前视角,使用快捷键 L 键加载视角。
改变背景:改变 3D 视图的背景颜色。
在 3D 视图区,如需通过某个显示对象来找到对应的算子,可在该显示对象处鼠标右键单击,选择回溯算子,此时在算子图中会自动聚焦于输出该显示对象的算子。
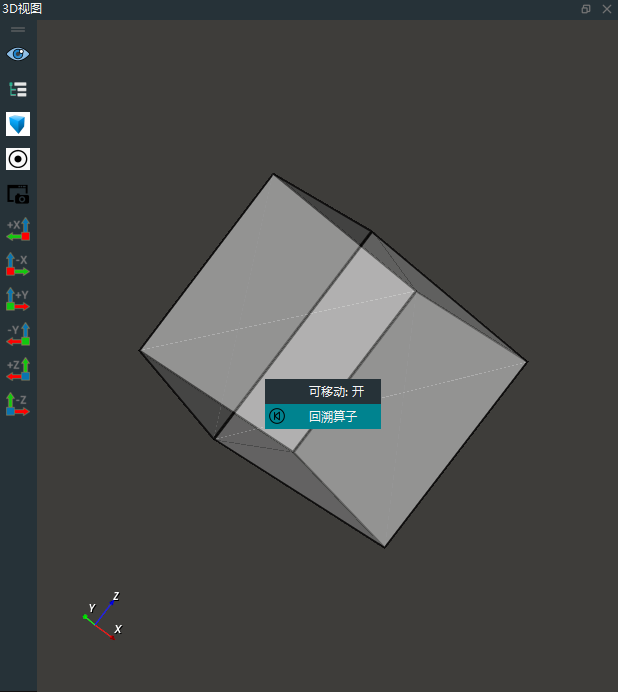
面板
算子属性面板中设置输出数据可视化( →
→ ![]() )后,在 3D 视图中可看到对应算子的可视化结果。此时鼠标左键双击可视化结果就会弹出对应的面板。部分可视化结果没有对应面板。
)后,在 3D 视图中可看到对应算子的可视化结果。此时鼠标左键双击可视化结果就会弹出对应的面板。部分可视化结果没有对应面板。
LoadPoselist|LoadPointCloud|LoadCube
LoadXXXlist 面板类似,下面以 LoadPoseList 为例进行介绍:

名称:面板名称。
可见性:设置 Poselist 的可见性。
勾选:显示当前的 Poselist 。
取消勾选:关闭可视化。
坐标比例:在输入框输入需要的比例后回车或者通过
上下键可以调整 Poselist 的显示大小。坐标数量:当前 Poselist 中的 Pose 数量。
坐标列表:点击后显示 Poselist 的所有 Pose 的信息,鼠标左键单击行明细时,对应的 Pose 也会放大显示。
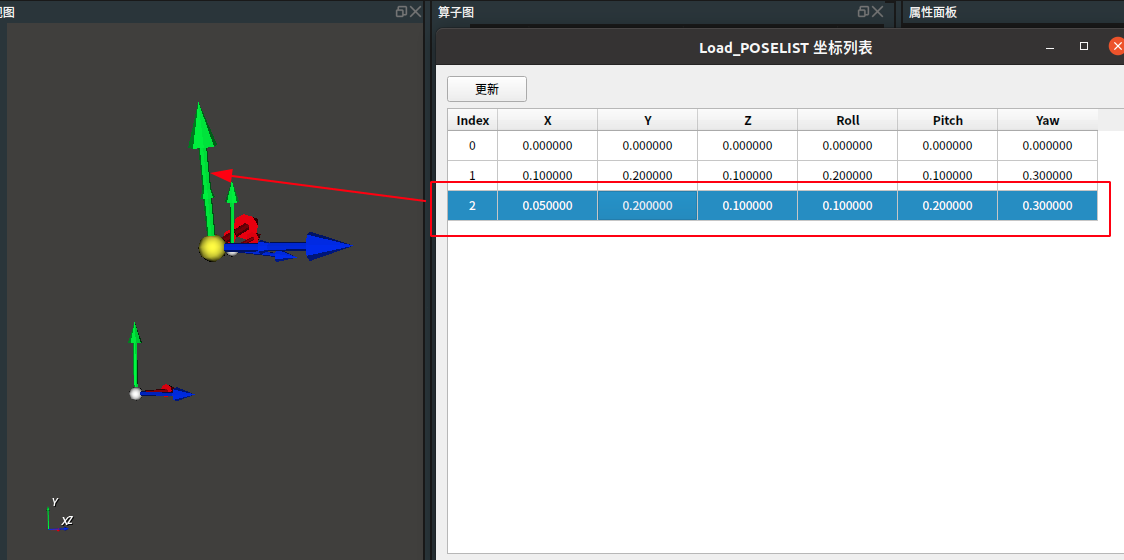
说明:在LoadCubeList和LoadPointcloudlist,点击行明细时,对应的Cube/Pointcloud会高亮显示。
显示路径:会根据索引的顺序进行连线,在输入框输入需要的比例后回车或者通过
上下键可以调整线宽。
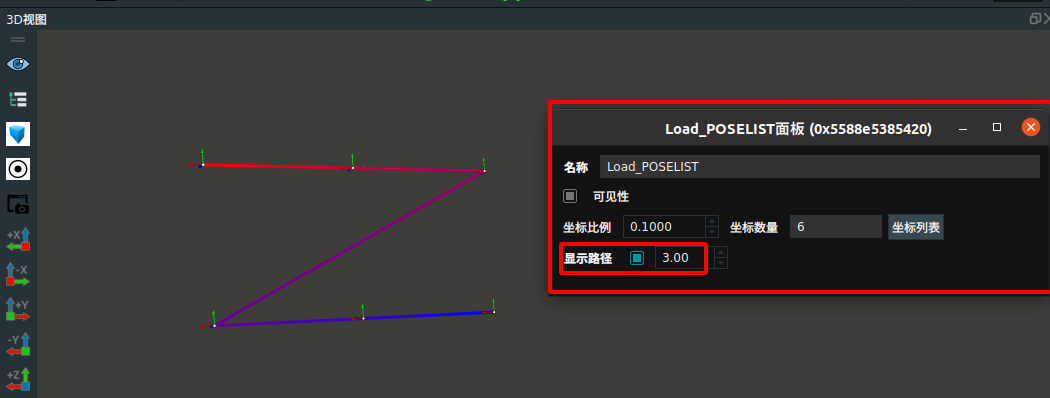
LoadPointCloud|LoadPose|LoadCube
LoadXXX 面板类似,下面以 LoadPointCloud 为例进行介绍:
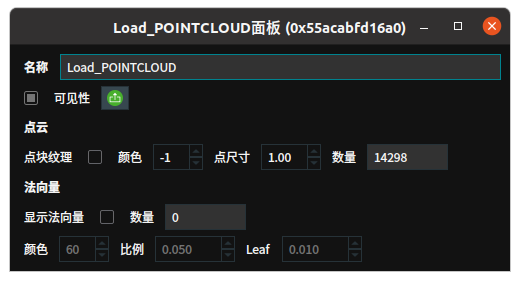
名称:面板名称。
可见性:设置点云的可见性。
勾选:显示当前的点云。
取消勾选:关闭点云可视化。
 :导出当前的点云,点击该按钮弹出
:导出当前的点云,点击该按钮弹出导出点云面板。点击OK保存点云至runtime目录文件下。点击Cancel取消导出。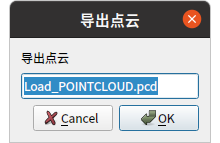
点块纹理:快速的粒子渲染。
勾选:打开点块纹理。需要调整颜色或者点尺寸参数才会发送变化。
取消勾选:关闭点块纹理。需要调整颜色或者点尺寸参数才会发送变化。
颜色:在输入框输入需要的比例后回车或者通过
上下键可以调整点云的颜色。取值范围:[-2,360]。-2:点云原始颜色。
-1:点云 0~360 中随机颜色。
0~360:伪彩色。
点尺寸:在输入框输入需要的比例后回车或者通过
上下键可以调整点云中点的尺寸。取值范围:[1,50]。法向量:
显示法向量:
勾选:显示点云法向量。
取消勾选:关闭点云法向量。
数量:法向量的数量。
颜色:法向量的颜色。
比例:法向量的显示比例。
Leaf:法向量的稀疏度。
EmitCube|EmitPose
EmitXXX 面板类似,下面以 EmitCube 为例进行介绍:
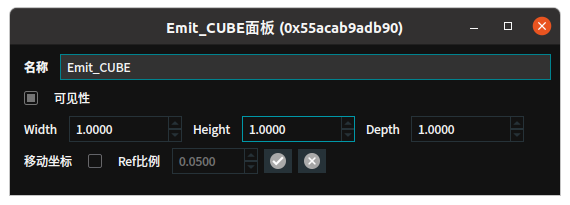
名称:面板名称。
可见性:设置 cube 的可见性。
勾选:显示当前的 cube 。
取消勾选:关闭可视化。
width/Height/Depth:在输入框输入需要的比例后回车或者通过
上下键可以调整立方体的长/宽/高。调整数值后回车,3D 视图中显示调整后的立方体。移动坐标:移动坐标至某一位置,移动后可点击
 按钮确定修改,点击
按钮确定修改,点击 放弃本次移动。
放弃本次移动。勾选:立方体的中心点显示移动坐标,鼠标左键按住其中的某一个轴可进行拖动或者旋转。
取消勾选:关闭移动坐标。
Ref比例:在输入框输入需要的比例后回车或者通过
上下键可以调整移动坐标的显示比例。
算子图
算子图从主体上来看将分为 Resource 和 Main 两个区域。
MainGroup:整个算子图区域就是一个Group,即为 MainGroup,MainGroup 是唯一的,我们添加的所有Group、算子与连线,都是在 MainGroup 内部进行操作的。
ResourceGroup:Main Group 内部包含了另一个特殊Group:ResourceGroup,该Group也是全局唯一的,而且其内部四个角落没有端口区域,该Group内部存放的都是资源类算子,内部算子之间无需连线,每个资源类算子都是一个独立的线程以用于底层的数据交互。资源类算子一旦创建,即便没有将资源类算子拖拽到 ResourceGroup 里面,也仍然从属于 ResourceGroup,此时拖动 ResourceGroup 进行移动,可以发现没有拖拽到 ResourceGroup 内部的资源算子也会跟着移动。
MainGroup 与 ResourceGroup 无法人为创建与删除,每次创建新的 xml,都会自动创建一个 MainGroup 与 ResourceGroup。
操作栏按钮
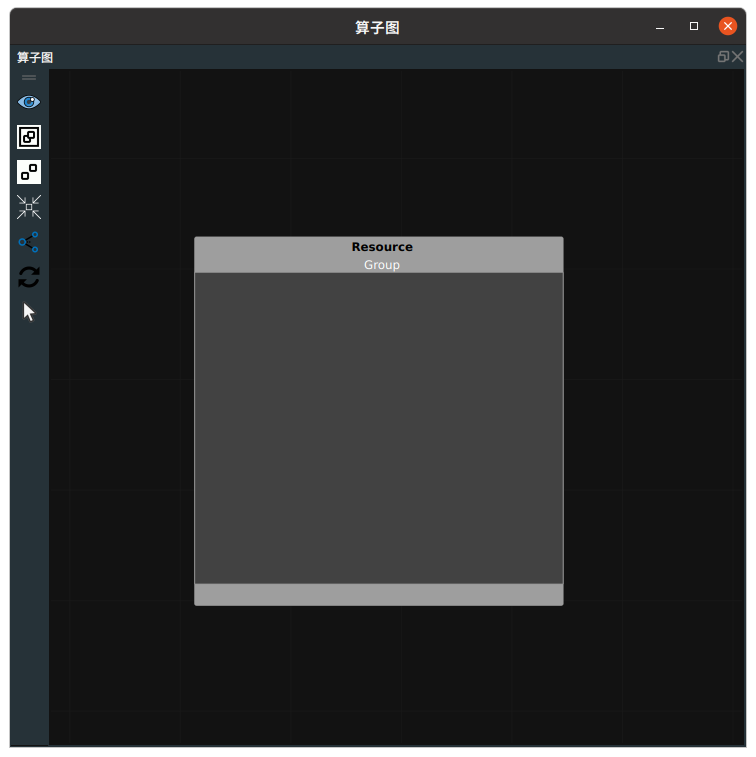
操作栏按钮为算子图左侧,包括:
 显示全部:将全部算子和 Group 按照合适的缩放比例显示,以保持合适的占屏比。
显示全部:将全部算子和 Group 按照合适的缩放比例显示,以保持合适的占屏比。 Group 选定算子:将选中的算子组合成一个 Group 。
Group 选定算子:将选中的算子组合成一个 Group 。 UnGroup 选定算子:将选中的 Group 取消组合。
UnGroup 选定算子:将选中的 Group 取消组合。 聚焦选定算子:将选中的算子和 Group 聚焦显示。
聚焦选定算子:将选中的算子和 Group 聚焦显示。 启用全部 edge :在 xml 中有禁用连线时,点击该按钮,可以全部启用连线。关于禁用功能,请查看算子连线快捷菜单。
启用全部 edge :在 xml 中有禁用连线时,点击该按钮,可以全部启用连线。关于禁用功能,请查看算子连线快捷菜单。 刷新 Graph :刷新算子图。刷新所有已经是绿色(finish 状态)的算子成为灰色( idle 状态)。
刷新 Graph :刷新算子图。刷新所有已经是绿色(finish 状态)的算子成为灰色( idle 状态)。注意:算子图并不是一直在循环刷新显示的。当部分算子参数发生改变时,可能算子的外观并没有及时生效更改,这时候需要点击一下
 按钮刷新显示。
按钮刷新显示。 单选模式:默认为单选模式,此时可随意拖动单个或多个算子。单击切换为多选模式时,可框选多个算子,组成 Group 时更快捷。
单选模式:默认为单选模式,此时可随意拖动单个或多个算子。单击切换为多选模式时,可框选多个算子,组成 Group 时更快捷。说明:多选模式下无法移动算子。若框选后想移动,将模式切换为单选即可。
空白处快捷菜单
鼠标右击算子图空白处会弹出一个快捷菜单,包括:
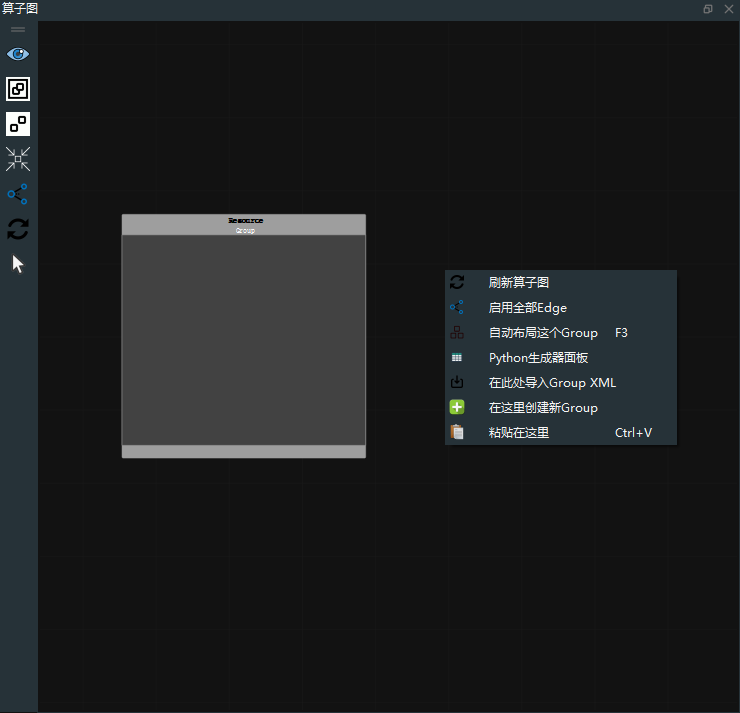
 刷新 Graph :刷新算子图。刷新所有已经是绿色(finish 状态)的算子成为灰色( idle 状态)。
刷新 Graph :刷新算子图。刷新所有已经是绿色(finish 状态)的算子成为灰色( idle 状态)。 启用全部 edge :在 xml 中有禁用连线时,点击该按钮,可以全部启用连线。
启用全部 edge :在 xml 中有禁用连线时,点击该按钮,可以全部启用连线。 自动布局这个 Group :将会对整个 MainGroup 进行自动排版。
自动布局这个 Group :将会对整个 MainGroup 进行自动排版。 Python 生成器面板:点击后打开 Python 生成器面板,通过该面板设置 Python 算子的输入输出端口,生成 JSON 文件用于后续操作。
Python 生成器面板:点击后打开 Python 生成器面板,通过该面板设置 Python 算子的输入输出端口,生成 JSON 文件用于后续操作。 在此处导入 Group XML :选择本地路径中的 group.xml 导入。
在此处导入 Group XML :选择本地路径中的 group.xml 导入。 在这里创建新 Group :新建一个空白的 Group 。
在这里创建新 Group :新建一个空白的 Group 。 粘贴在这里:将复制的算子或 Group 粘贴在这里。
粘贴在这里:将复制的算子或 Group 粘贴在这里。
算子快捷菜单
鼠标右击算子图中的某个算子会弹出一个快捷菜单,包括:
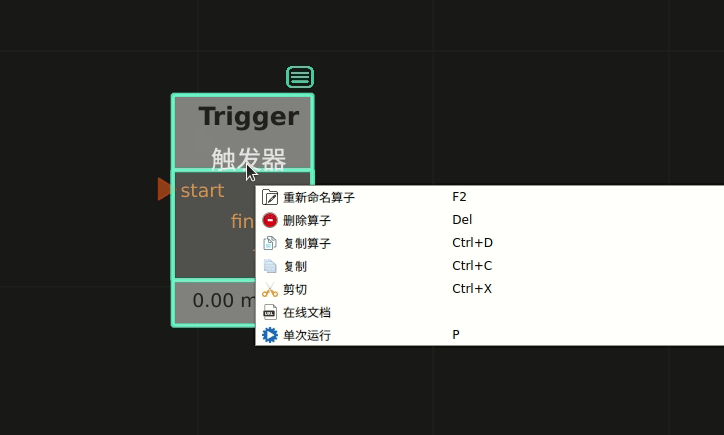
 重新命名算子:重命名该算子。
重新命名算子:重命名该算子。 删除算子:删除该算子。
删除算子:删除该算子。 复制算子:在当前位置复制粘贴该算子。
复制算子:在当前位置复制粘贴该算子。 复制:复制该算子到粘贴板。
复制:复制该算子到粘贴板。 剪切:剪切该算子到粘贴板。
剪切:剪切该算子到粘贴板。 在线文档:点击后跳转至该算子的在线文档。
在线文档:点击后跳转至该算子的在线文档。 单次运行:单独运行该算子一次,并且不会触发其后其它算子运行。
单次运行:单独运行该算子一次,并且不会触发其后其它算子运行。
算子连线快捷菜单
鼠标右击算子图中的某个算子连线会弹出一个快捷菜单,包括:
禁用:选中该连线鼠标右击,选择
禁用该连线,禁用后呈虚线状态。再次选中该连线鼠标右击,选中启用可恢复连线。删除:删除该连线。快捷键:Delete。
Group快捷菜单
鼠标右击算子图中的某个Group会弹出一个快捷菜单,包括:
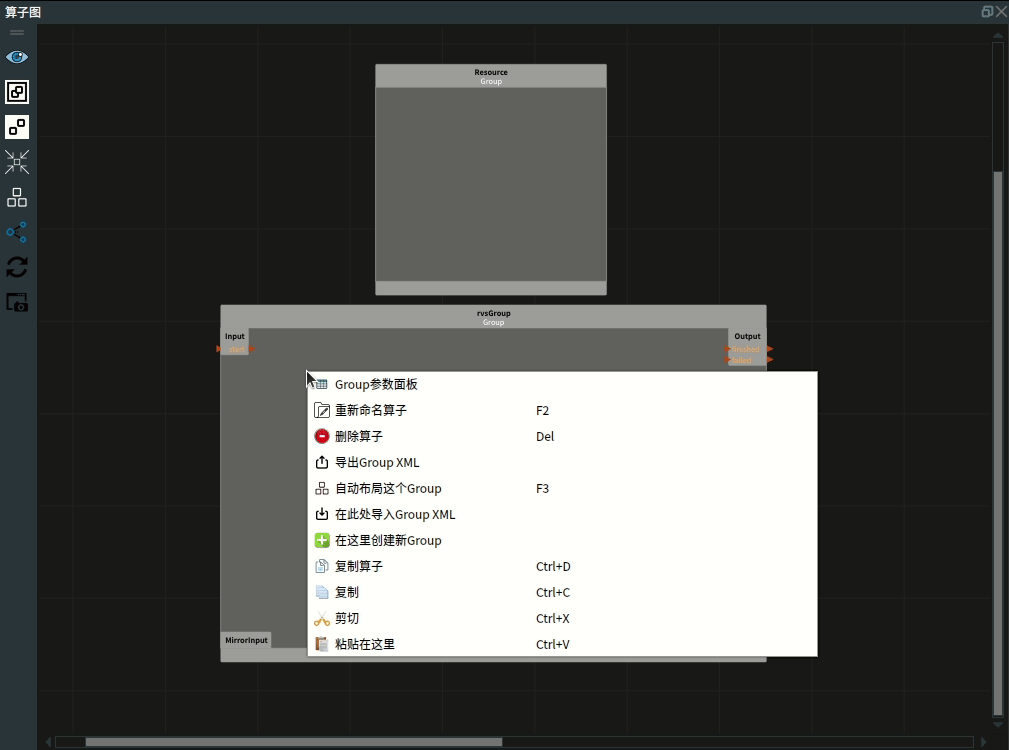
 Group 参数面板:点击则会弹出 Group 参数面板对话框,包含了该 Group 中所有已暴露的算子参数信息总览。
Group 参数面板:点击则会弹出 Group 参数面板对话框,包含了该 Group 中所有已暴露的算子参数信息总览。 重命命名算子:重命名该 Group。
重命命名算子:重命名该 Group。 删除算子:删除该 Group 。
删除算子:删除该 Group 。 导出这个 Group XML :将该 Group 导出为 group.xml 文件。
导出这个 Group XML :将该 Group 导出为 group.xml 文件。 自动布局这个 Group:自动布局该 Group 。
自动布局这个 Group:自动布局该 Group 。 在此处导入 Group XML:选择本地路径的 group.xml 文件导入到该 Group 中。
在此处导入 Group XML:选择本地路径的 group.xml 文件导入到该 Group 中。 在这里创建新 Group :在该 Group 中新建一个空白的 Group 。
在这里创建新 Group :在该 Group 中新建一个空白的 Group 。 复制算子:在该 Group 中复制粘贴该 Group。
复制算子:在该 Group 中复制粘贴该 Group。 复制:复制该 Group 到粘贴板。
复制:复制该 Group 到粘贴板。 剪切:剪切该 Group 到粘贴板。
剪切:剪切该 Group 到粘贴板。 粘贴在这里:将粘贴板中的内容粘贴在此处。
粘贴在这里:将粘贴板中的内容粘贴在此处。
属性面板
算子属性面板
点击算子图中某个算子,属性面板会对应显示该算子属性参数,包含:
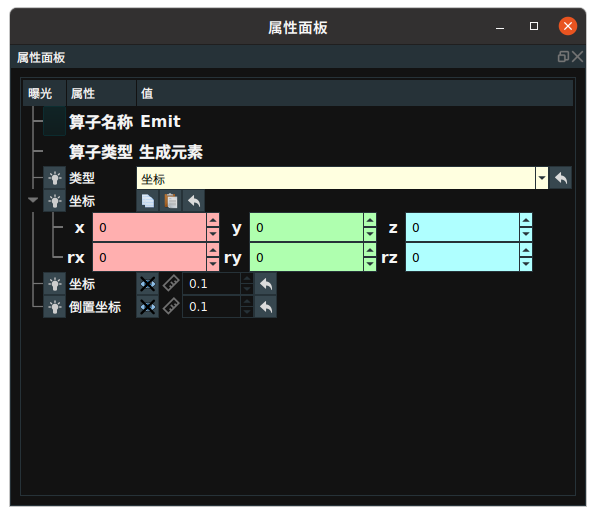
算子名称:该算子的算子名称。鼠标双击即可修改算子名称,Enter 回车确认修改。
算子类型:该算子的算子类型。
其他算子属性:该算子的其他属性。
 输入型属性曝光:灯泡
输入型属性曝光:灯泡 输出型属性曝光:眼睛
输出型属性曝光:眼睛 可视化开启:眼睛
可视化开启:眼睛 可视化关闭:关闭眼睛
可视化关闭:关闭眼睛 标尺:尺寸大小
标尺:尺寸大小 不透明度:可视化属性的透明度
不透明度:可视化属性的透明度 色板:可视化属性的颜色
色板:可视化属性的颜色 复制:复制 pose
复制:复制 pose 粘贴:粘贴 pose
粘贴:粘贴 pose 重置:重置为参数默认值。
重置:重置为参数默认值。 选择路径:选择对应的文件或目录名。
选择路径:选择对应的文件或目录名。
Group 属性面板
点击算子图中某个 Group,属性面板会对应显示该 Group 属性参数,包含:
算子名称:该 Group 的名称。鼠标双击即可修改 Group 名称,Enter 回车确认修改。
算子类型:Group 类型。
是否黑盒 Black_box :是否加密该 Group。
True:加密。加密后该 Group 无法展开。
False:不加密。输入密码后可查看 Group 内连线逻辑。
输出的算子属性: 需将该 Group 中某些算子的属性曝光并输出,这些算子属性才会显示在 Group 属性面板中,便于调参。
操作步骤:
步骤一:将 LoadCloud Group 中 LoadCloud 算子中
文件属性→ 曝光。
曝光。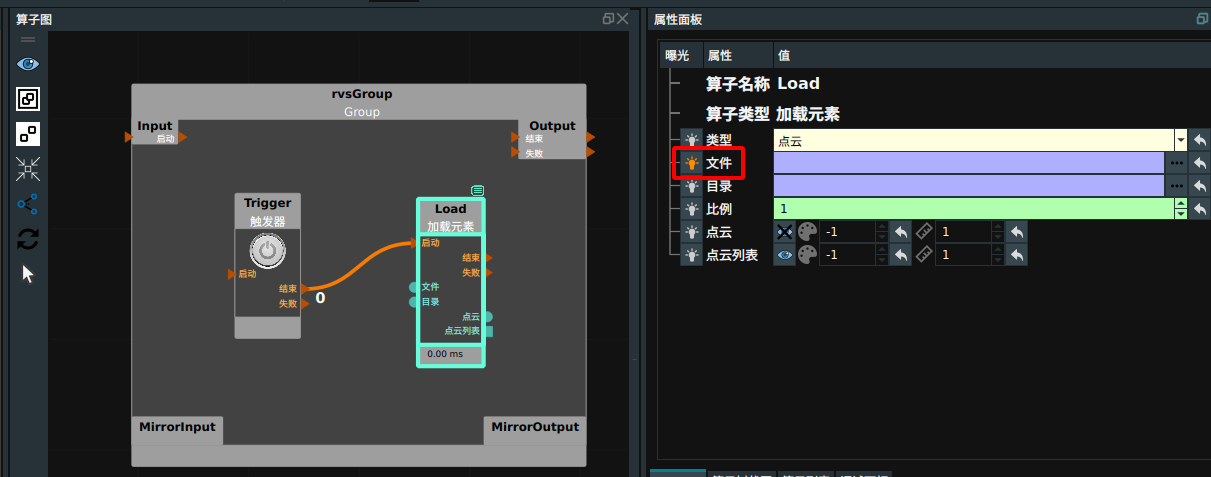
步骤二:鼠标右击 LoadCloud Group 空白处,弹出菜单栏,选择
Group 参数面板,弹出 Group 参数面板。勾选是否输出。点击更新,关闭该面板窗口。
步骤三:选中 LoadCloud Group ,即可查看曝光的
文件属性。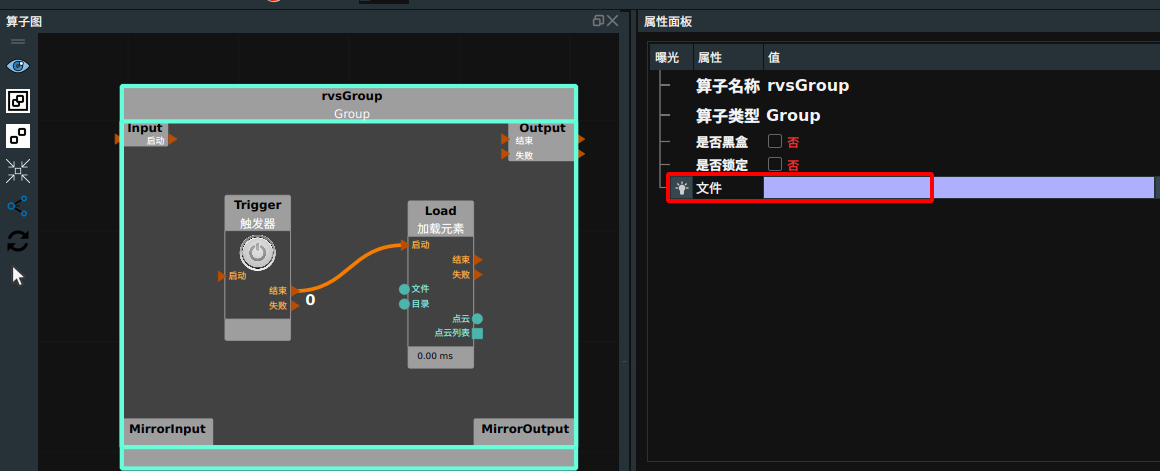
算子树状图
点击下方的算子树状图标签页就可以切换到算子树状图面板。在算子树状图面板中,可查看算子树状图、工作流程图和耗时列表。
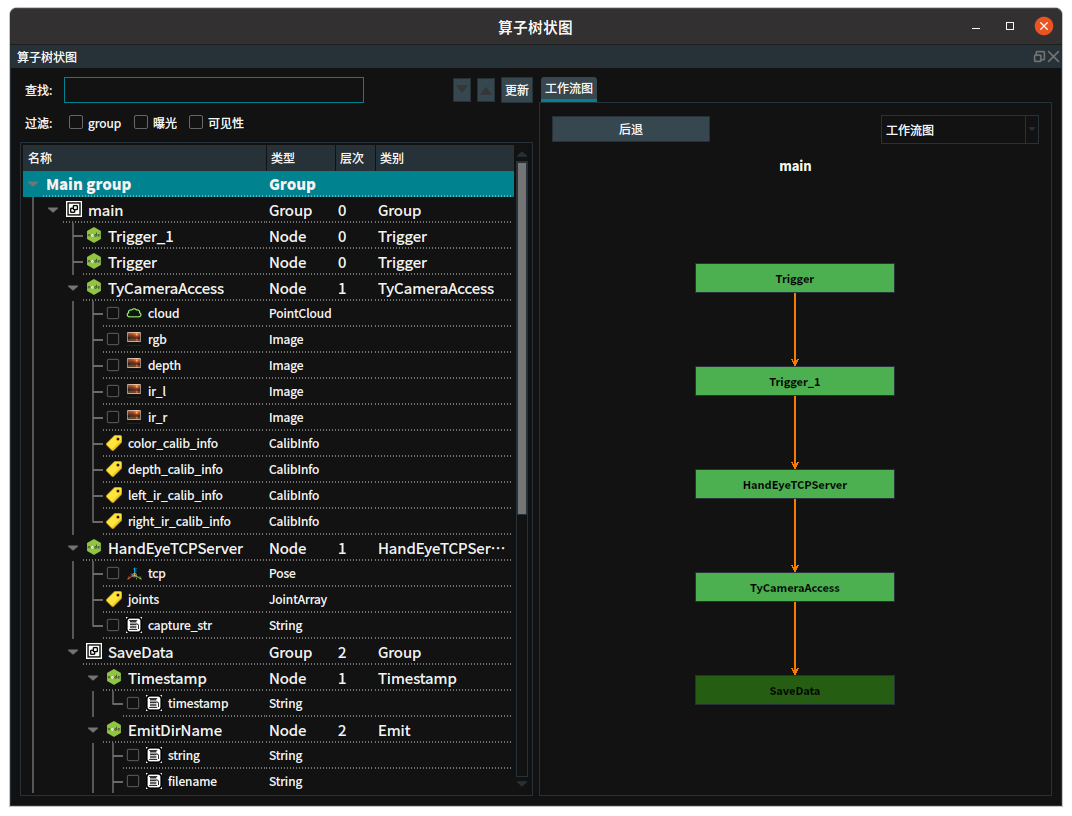
算子树状图
算子树状图是以树状图的形式展现整个工程项目中算子和 Group 的层级关系,以及算子和 Group 的详细信息。同时,算子树状图支持查找算子和筛选信息。
详细信息说明
工作流图
工作流图显示项目工程的运行流程。绿色表示算子,深绿色表示Group。双击即可定位指定的算子。点击后退按钮可回退到上一层级。
算子图、算子树与工作流图联动。点击工作流图中某一个节点,在算子图和算子树中以高亮的形式显示,如下图。
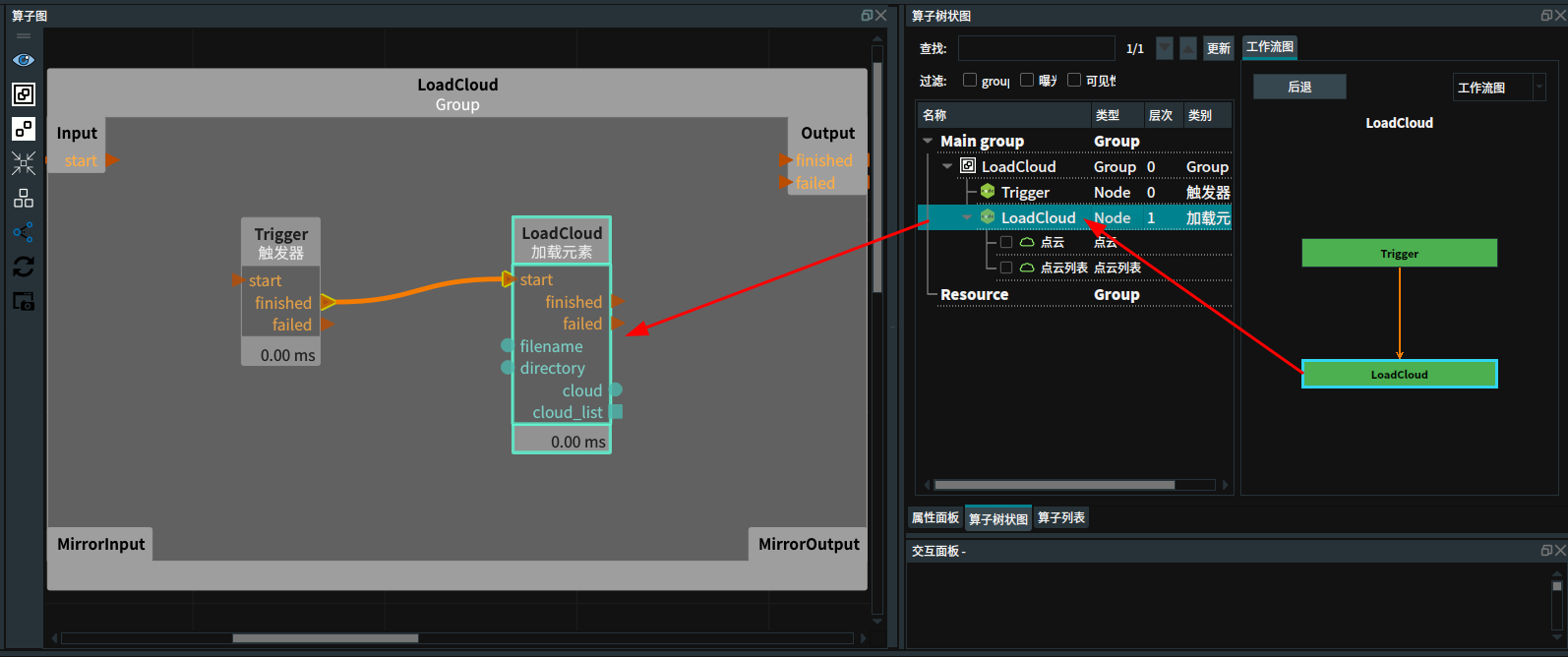
耗时列表
耗时列表包含算子层次和耗时。
单击两个表头,可分别进行降序/升序排序。
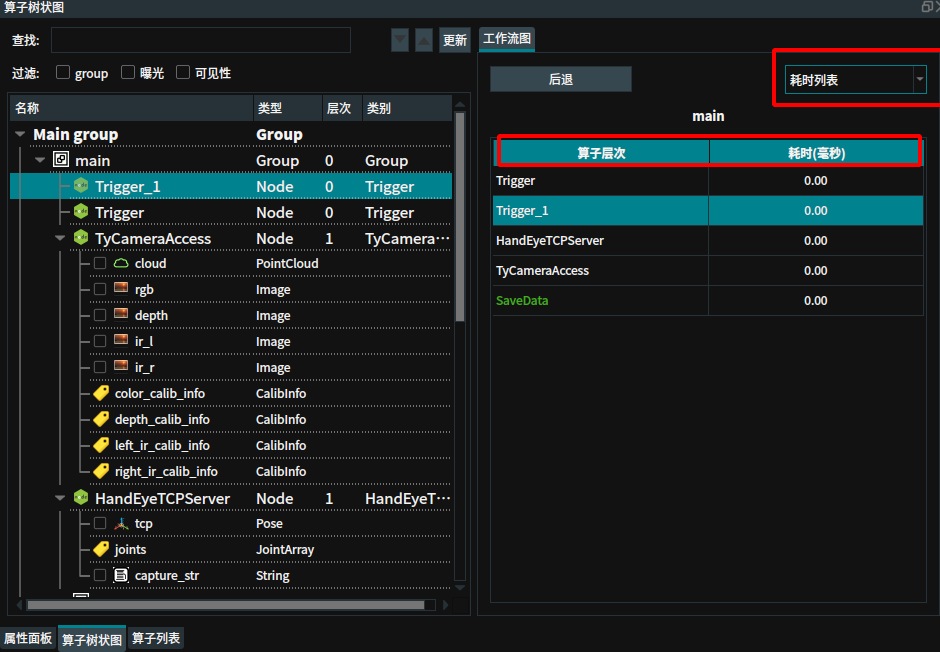
算子列表
点击下方的标签页可以在此处切换到算子列表面板。下部的可用算子中显示了不同类型的算子,点击左侧图标可以进行展开、折叠。
查找算子
在使用时,需要先在查找算子的栏目中输入你想要的算子,或在下方的关键词栏目找到相关的词条。
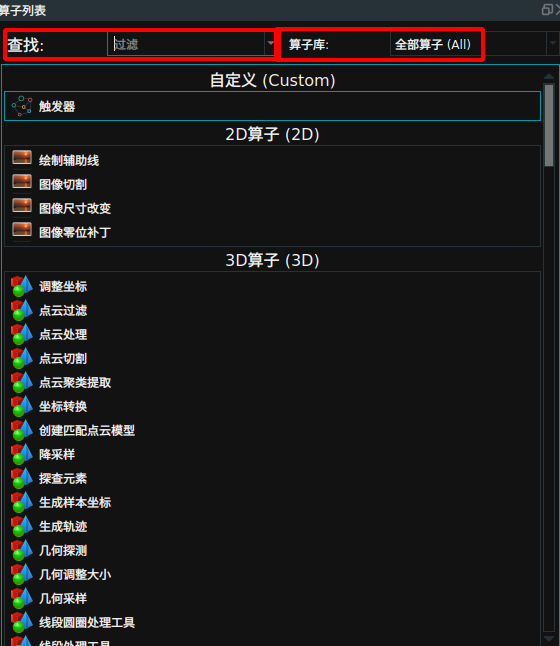
折叠算子列表
右击算子列表,弹出菜单栏,点击全部展开,可显示所有算子库中的算子。点击全部收起,则显示算子库。
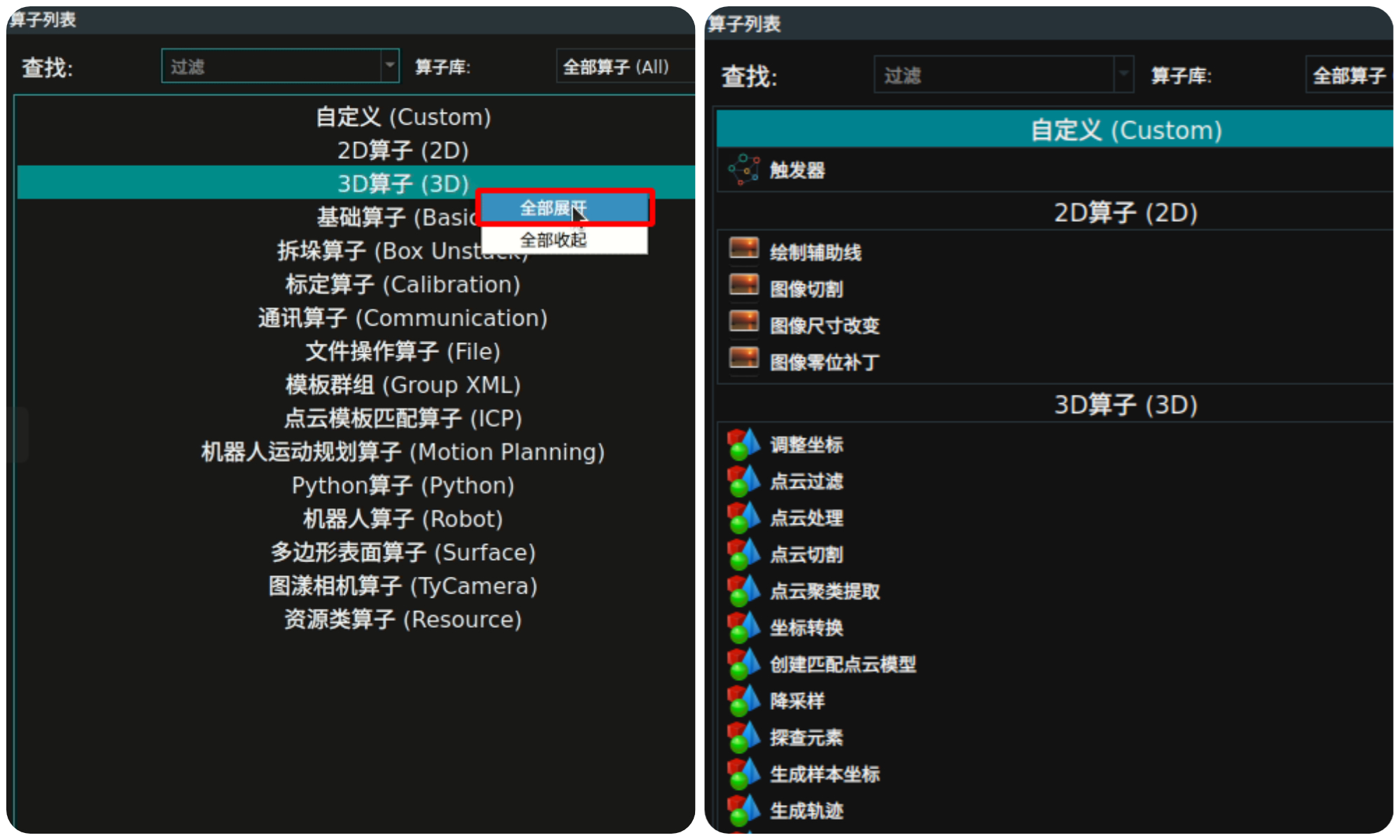
添加自定义算子
自定义添加常用算子,将常用的算子、Group XML 和资源类算子快速添加至“自定义(Custom)”库中。
当再次运行 RVS 时,之前自定义的算子会被保留。
添加自定义算子方式
找到想要添加的算子、Group XML 或资源类算子词条,鼠标右键点击算子词条弹出菜单栏,选择添加到自定义。

删除自定义算子方式
鼠标右键点击“自定义(Custom)”中的算子、Group XML或资源类算子词条,选择删除即可从自定义中删除指定算子。
说明:“自定义(Custom)”中,Trigger 算子无法被删除。
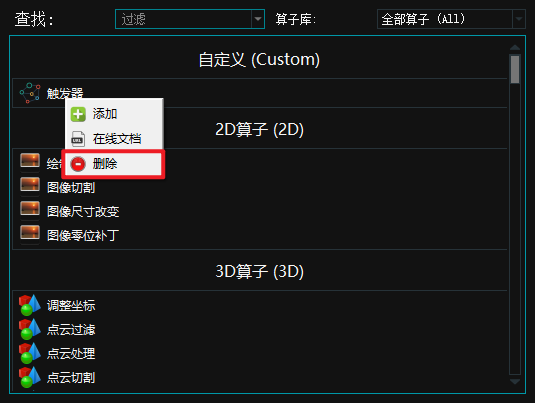
自定义 group.xml
算子列表支持显示自定义的 group.xml。
添加方法
在 RVS 安装目录下的 runtime 中新建名称为 group_xml 文件夹,在该文件夹中放置导出的*.group.xml文件。如下图所示:
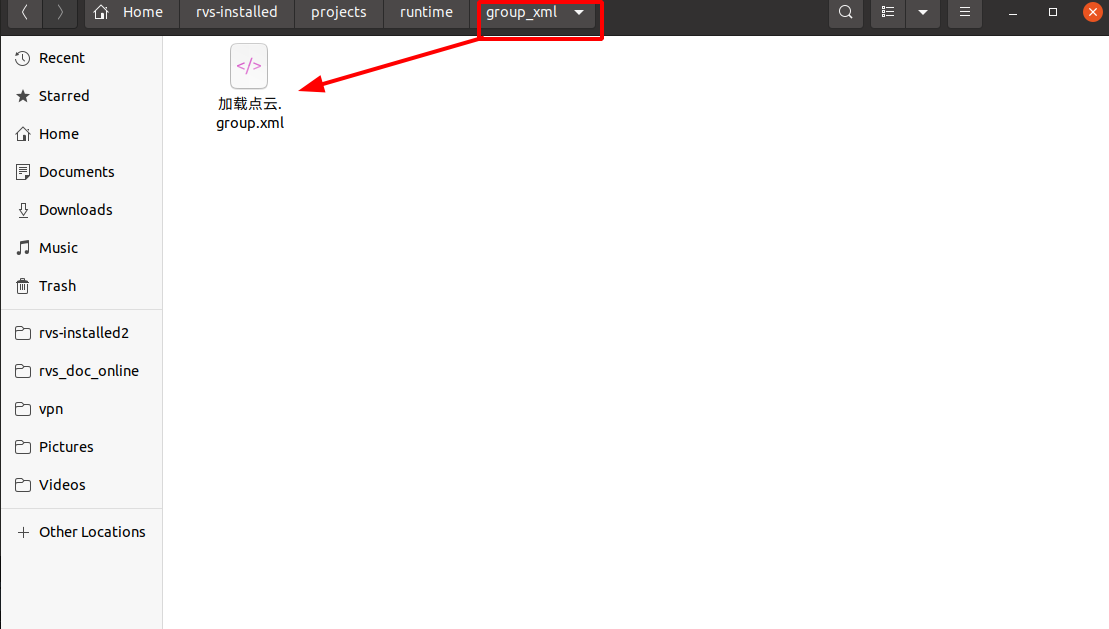
打开 RVS 后,在算子列表的模板群组库中将会暗色显示放置的 *.group.xml,该group.xml使用方法与正常算子相同。如下图所示:
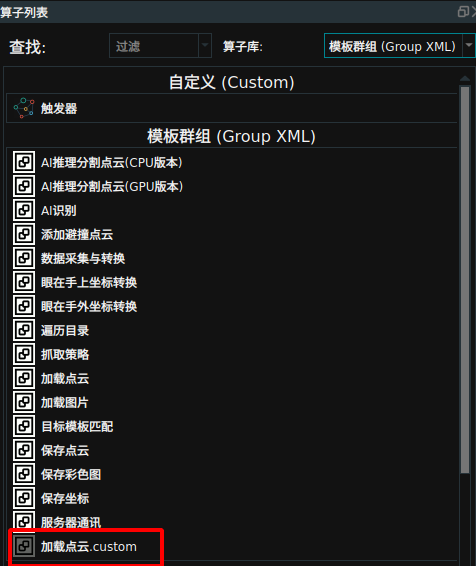
注意
1.放置的文件名称不能与已存在Group XML中的名称相同。
2.添加文件完成后,如果已打开 RVS ,需要重启 RVS 才能显示添加的 group.xml。
交互面板
交互面板用于与某个算子的已曝光属性进行绑定。通过输入控件,可以快速修改绑定的算子属性,而输出控件则可以查看输出结果。
交互面板解锁后分为 3 个部分,分别是工具、面板、工具属性。
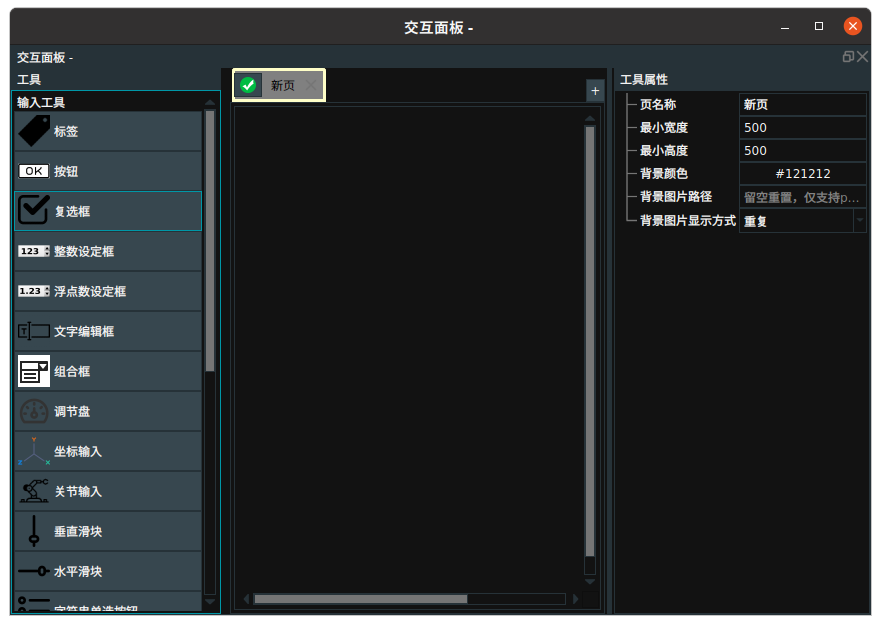
工具
交互面板的工具分输出工具和输入工具。
输入工具 输入工具与输入型属性进行绑定。
标签:用于标注其他控件的功能,无需绑定任何算子属性。按钮:绑定算子中 bool 型属性。如 Trigger 算子的触发器、激活、循环属性。当绑定多个属性时,将值取反。复选框:绑定算子中 bool 型属性。如 Trigger 算子的 Trigger 、active、loop属性。当绑定多个属性时,将值同步。整数设定框:绑定算子中 int 型属性。 如 Trigger 算子的计数器属性。浮点数设定框:绑定算子中 float 型属性。如 Emit 算子中的坐标属性。文字编辑框:绑定算子中 string 型属性。如 Load 算子中文件、目录属性。组合框:绑定算子中 enum 型属性。如 Load 算子中类型属性。调节盘:绑定算子中 int 型类型属性。如 Trigger 算子的计数器属性。坐标输入:绑定算子中 pose 属性。如 Emit 算子中坐标属性。关节输入:绑定算子中 joint 属性。如 RobotMovement 算子 MoveJoint 类型的 joint 属性。垂直滑块:绑定算子中 int 型属性。 如 Trigger 算子的计数器属性。水平滑块:绑定算子中 int 型属性。 如 Trigger 算子的计数器属性。字符串单选按钮:绑定算子中 string 型属性。 如 Emit-string 算子中字符串属性。枚举单选按钮:绑定算子中 enum 型属性。如 Load 算子中类型属性。
输出工具 输出工具与输出型属性进行绑定。
布尔灯:绑定算子中 string 类型属性。字符 1 :true 显示绿色,其余为红色。数码管:绑定算子中 string 类型属性。如 Counter 算子中计数器字符串属性。2D图:绑定算子中 image 类型属性。如 Load 算子中图像属性。坐标输出:绑定算子属性中 pose 属性。如 Load 算子中坐标属性。表格:绑定算子属性中 pose、cube、string 列表类型属性。如 Load 算子中坐标列表属性。文本框:绑定算子中 string 类型属性。如 Emit 算子中字符串属性。抓取面板:与 MotionPlanningResource (运动规划资源管理)配合使用,无需进行绑定。
面板
面板支持多风格多页面,可通过点击+图标添加新的页面。添加页面后,通过修改工具属性中参数对每个页面上进行不同的设置。
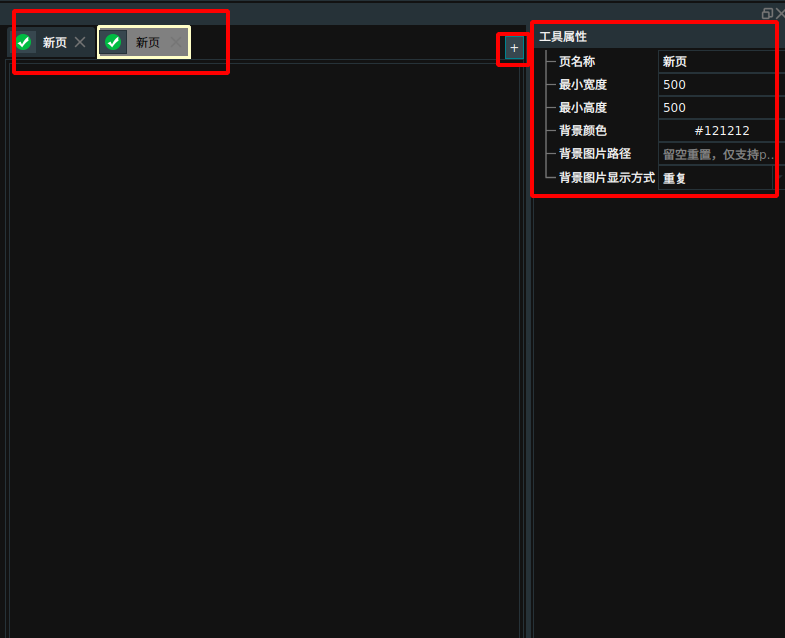
页名称:设置页面的名称。最小宽度:设置页面的最小宽度。最小高度:设置页面的最小高度。背景演示:设置页面的背景颜色。背景颜色路径:设置页面背景颜色的路径。背景图片显示方式:重复:背景图片会在页面或指定区域中重复出现,以填满整个区域。固定:背景图片会平铺在整个页面。缩放:背景图片会被拉伸以适应整个页面或指定区域的尺寸。这可能会导致图片的比例失调,使其变形。
控件操作
锁定状态下,在交互面板空白处鼠标右击会弹出一个快捷菜单,包括:

解锁:解锁后交互面板左侧才会出现可添加的控件。加载:加载已有的 dashboard 文件。保存:将交互面板保存为 *.dashboard.xml 。另存为:将交互面板另保存为 *.dashboard.xml 。锁定状态下,在交互面板控件处右击会弹出一个快捷菜单,包括:
回溯算子:可找到与当前控件绑定的算子。
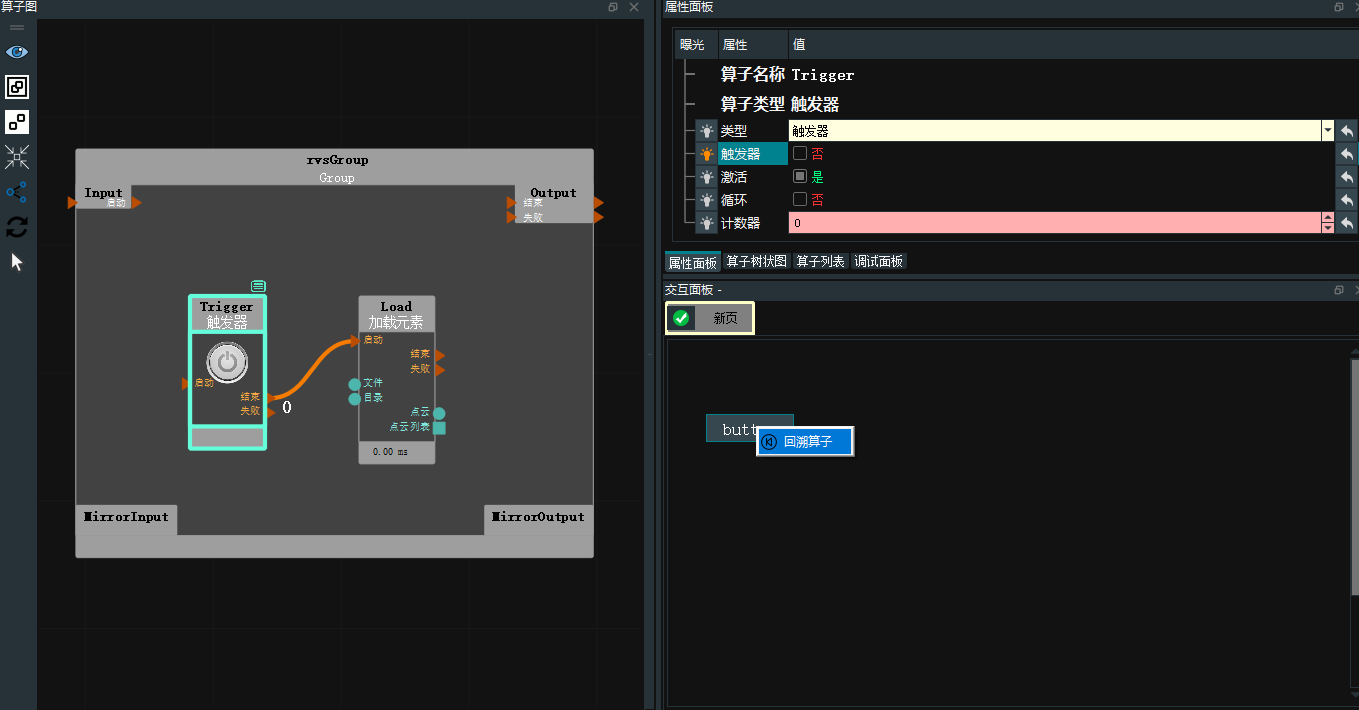 解锁状态下,在交互面板空白处鼠标右击会弹出一个快捷菜单,包括:
解锁状态下,在交互面板空白处鼠标右击会弹出一个快捷菜单,包括:
锁定:新工具的添加完成。粘贴:将复制的工具粘贴至此处。删除所选控件:删除选中的控件。清除所有控件:删除交互面板中所有已添加的控件。
解锁状态下,在交互面板添加、修改、删除控件:
添加:鼠标单击工具或者鼠标点击工具拖动至需要的位置释放。修改:修改工具大小:将鼠标移动到工具边框上,鼠标样式发生改变,拖动鼠标调整工具大小。
修改工具位置:按住鼠标左键移动来改变工具的位置。
修改工具的内容:鼠标左键双击,出现光标修改。只有部分工具可以修改,如标签、按钮等。
删除:选中工具鼠标右键后出现菜单菜单删除或者键盘delete键删除。
工具属性
鼠标选中工具,显示对应的工具属性。此处以按钮工具为例,详细介绍工具属性。
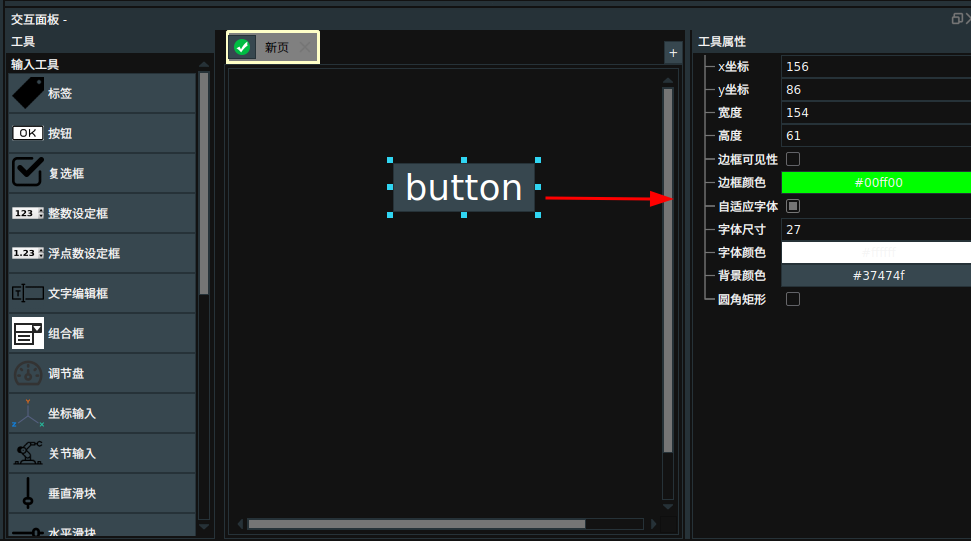
x坐标:设置工具左上角点在水平方向上的位置。y坐标:设置工具左上角点在垂直方向上的位置。宽度:设置工具的宽度。高度:设置工具的高度。边框可见性:设置是否显示边框。边框颜色:当勾选显示边框后,可设置工具边框颜色。自适应字体:设置字体是否与工具自适应大小。字体尺寸:若没有勾选自适应字体,可通过字体尺寸设调整字体的大小。字体颜色:设置字体的颜色。背景颜色:设置工具的背景色。圆角矩形:设置是否将工具设置为圆角矩形。
操作实例
以 Trigger 算子中 触发器属性与按钮工具绑定为例。
操作步骤:
步骤一:选中 Trigger 算子,将其属性触发器→ 曝光。
曝光。
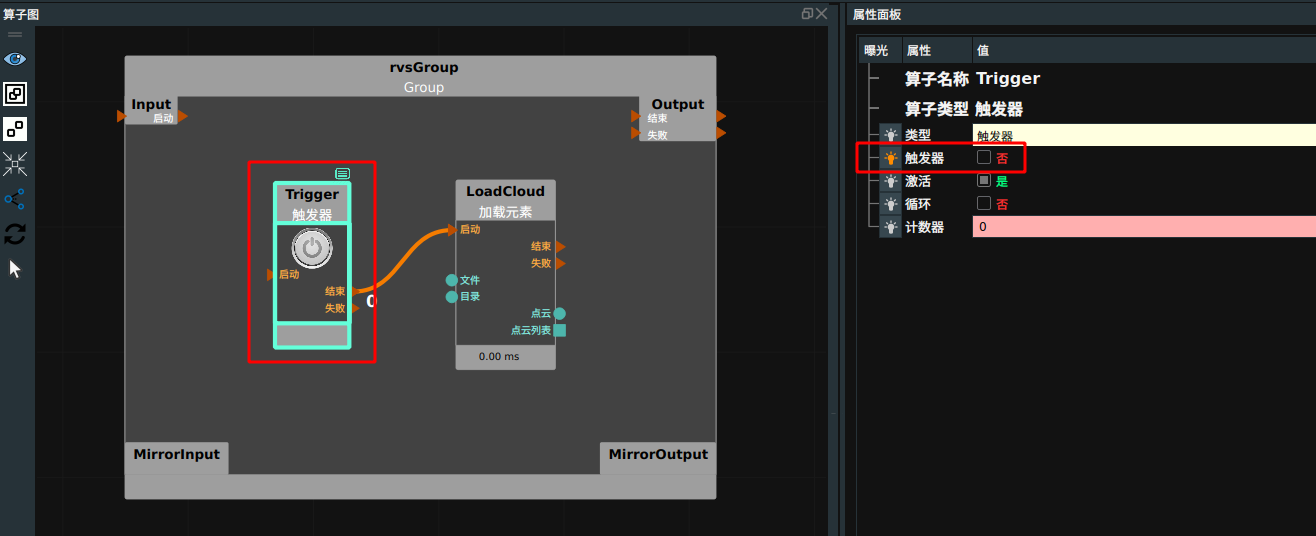
步骤二:点击交互面板空白处,弹出菜单栏,点击解锁,选择按钮工具。
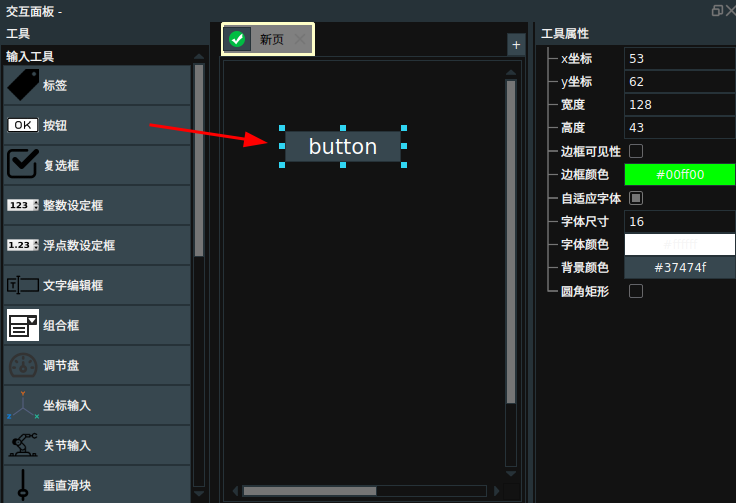
步骤三:双击按钮工具,修改其名称为 Trigger,回车完成重命名。
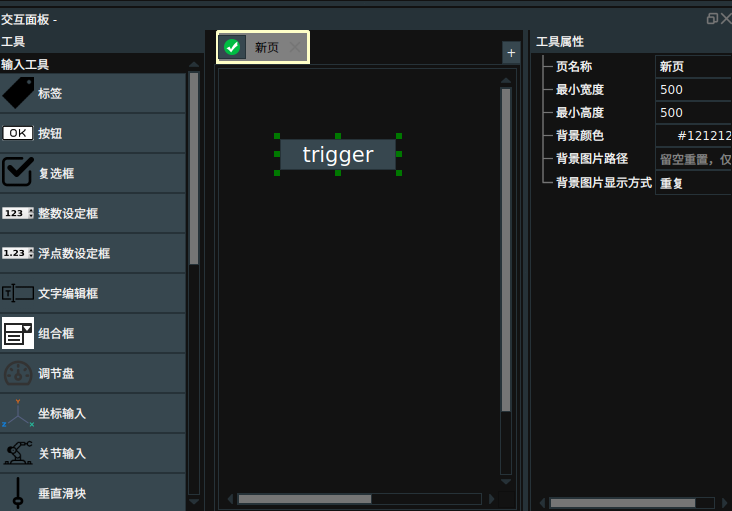
步骤四:在工具属性中调整按钮工具参数,右击交互面板空白处,弹出菜单栏,选择锁定。
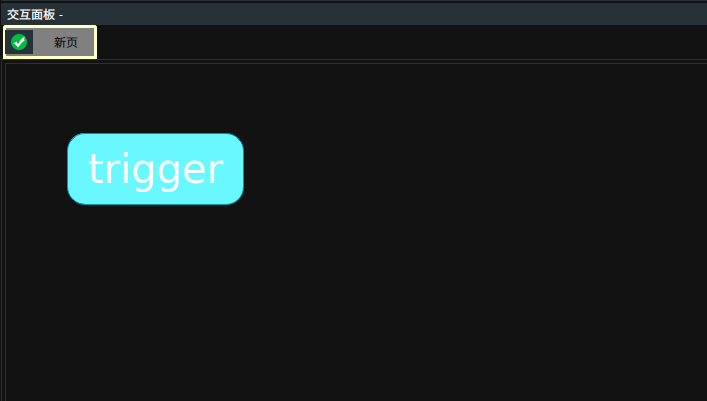
步骤五:鼠标中键点击 Trigger按钮,弹出参数面板,双击曝光参数,完成控件参数绑定。点击确定。
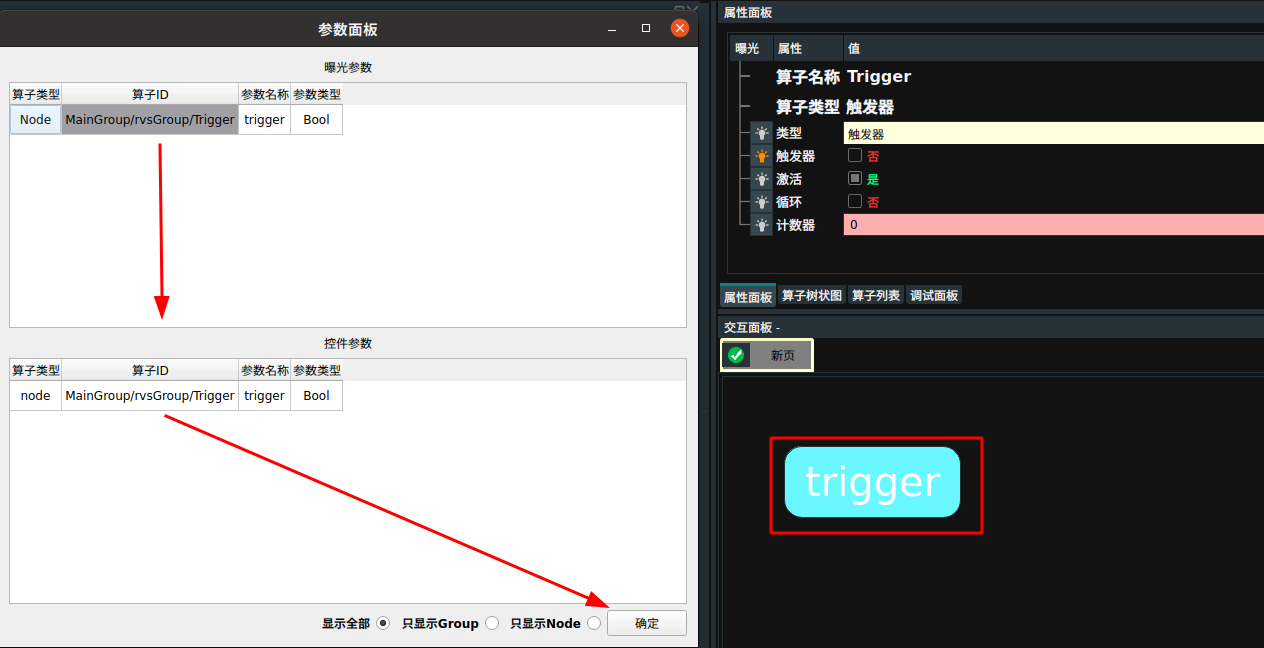
步骤六:点击 RVS 的运行按钮,点击Trigger按钮,运行该工程。
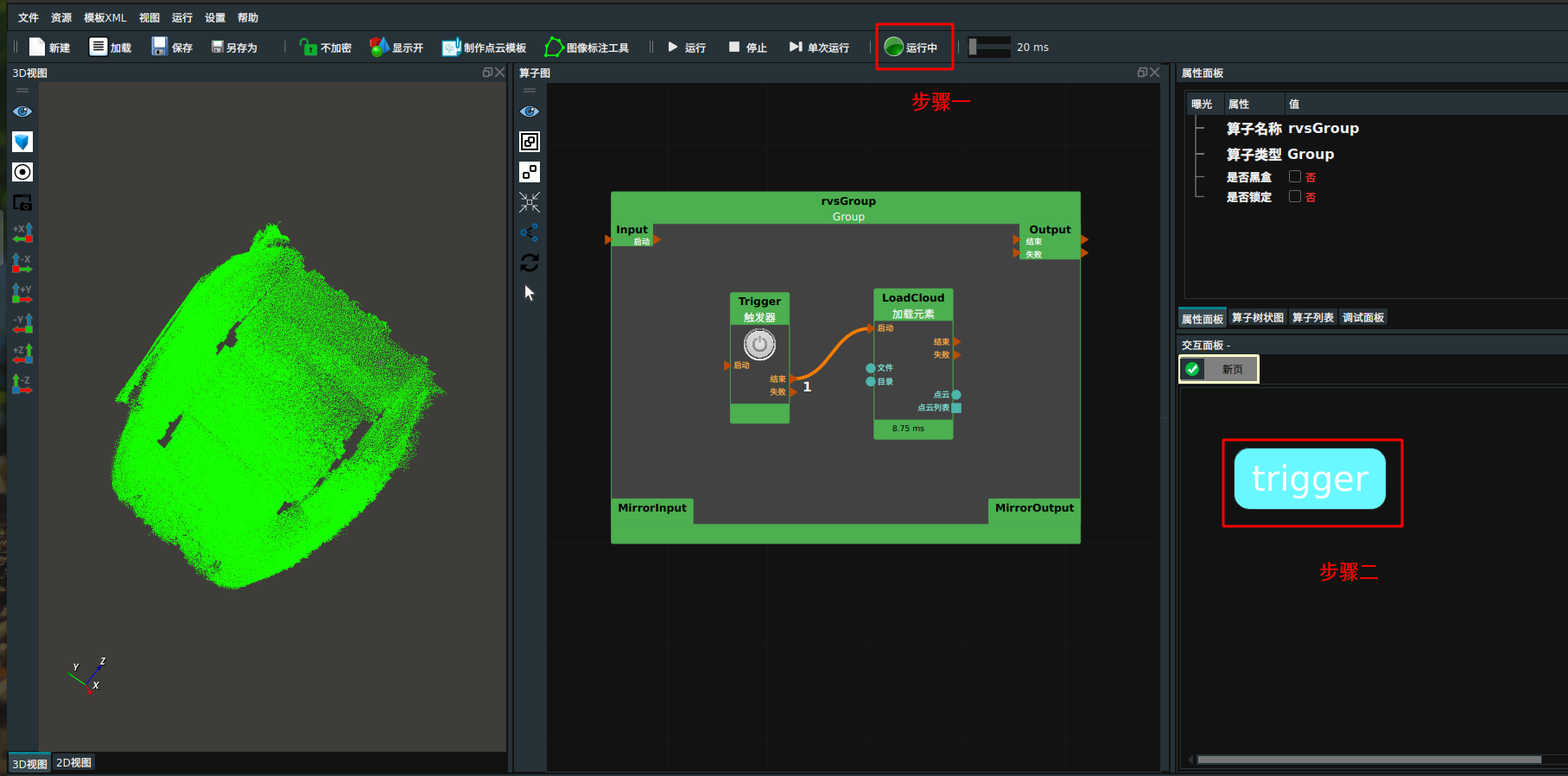
一对多模式
交互面板中输入工具“组合框”和“枚举单选按钮”支持 一对多模式。在绑定多个算子相同属性时,如下图中的“机器人资源名称”,可用交互面板中“组合框”或者“枚举单选按钮”一键切换离线和在线资源。可以提高工程项目的灵活性和效率,方便用户快速调整参数。
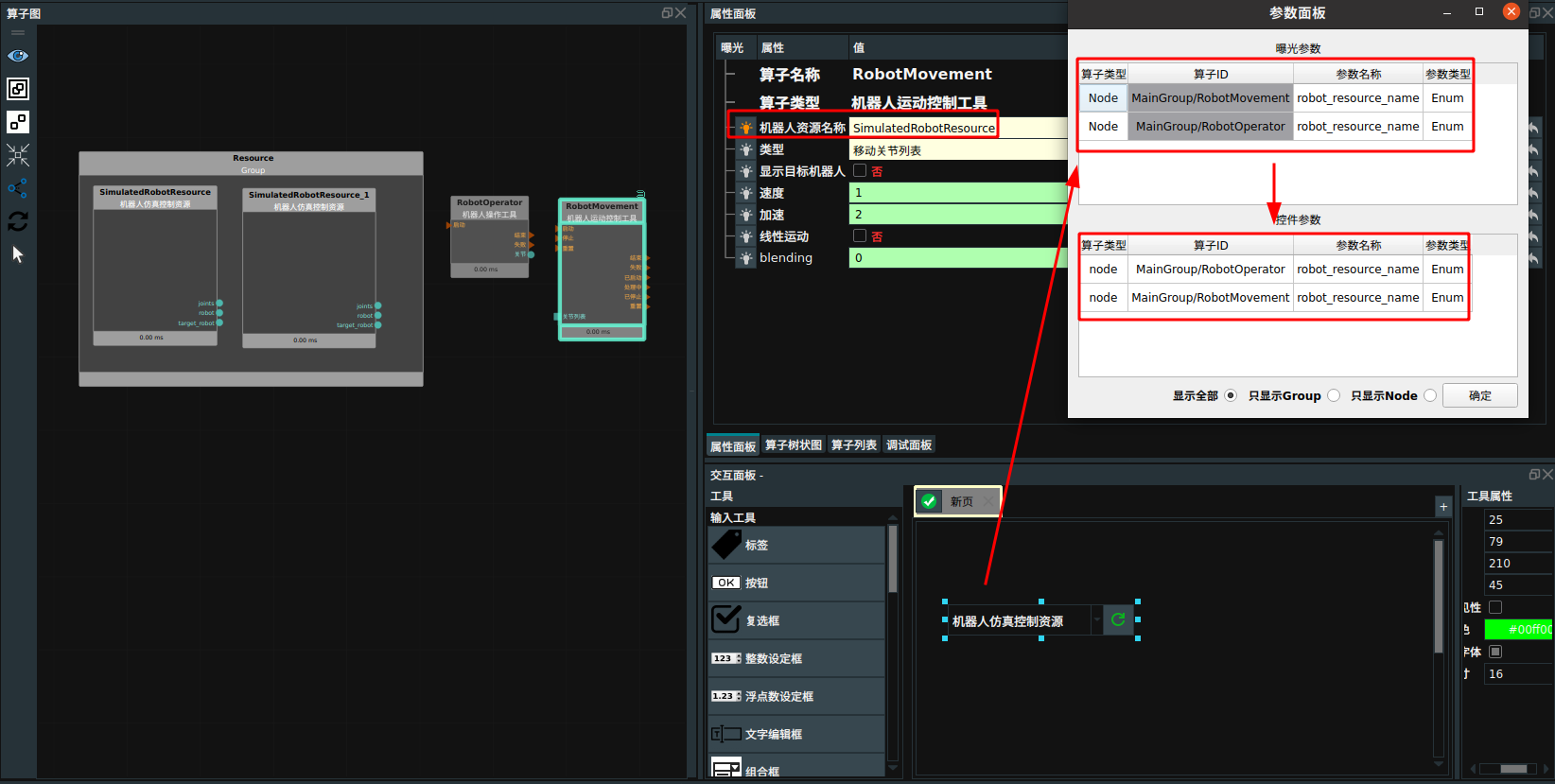
日志视图
日志视图的主要作用是用来记录在 RVS 中用户操作的审计日志,也可以满足监管功能的要求,同时当问题出现的时候可以快速定位问题的根源,追踪程序执行的过程和数据的变化。
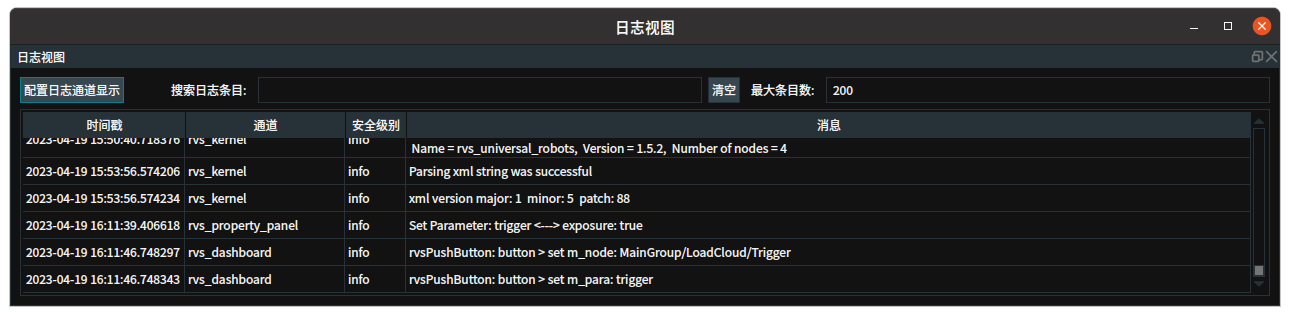 日志视图包括:
日志视图包括:
配置日志通道显示:点击按钮会弹出 设置日志安全等级 对话框,并进行相关设置。搜索日志条目:可根据通道、安全级别、消息中的内容搜索,若有相关内容,Log 显示框会刷新显示出包含搜索内容的 Log 信息。同时在右侧可以点击清空将所有 Log 全部清空。最大条目数:默认条目数:200。无最大限制。时间戳:该条 Log 生成的时间。通道:该条Log 的消息来源。安全级别:这条 Log 的安全类型。消息:这条 Log 内容。
日志显示说明
日志从严重到轻微的等级显示说明如下:
fatal:致命。背景显示红色。error:错误。背景显示红色。warning:警告。背景显示黄色。info:信息。默认背景颜色。如果输出的字符串内容以“[H] ”开头,会变更为蓝色高亮。debug:调试。默认背景颜色。trace:跟踪。默认背景颜色。
日志配置
日志配置步骤如下:
点击
配置日志通道显示按钮。此时会弹出设置日志安全等级 对话框。在对话框左侧
启用一栏勾选需要启用的通道,在右侧设置该通道对应的安全级别。 当选择某一个安全级别后,就意味着当前通道在日志视图中只会显示当前安全级别以及更严重的安全级别信息。可选: 若需一键设置所有通道安全级别,勾选对话框下方的
all,并选择安全级别。