ImageCrop 图像切割
ImageCrop 算子用于对 2D 图像进行裁剪处理。
切割方法:
输入图像裁剪的 x1,y1,x2,y2 属性进行切割。
在 2D 视图中框选 ROI 进行切割。
算子参数
x1:图像裁剪起点的列坐标。y1:图像裁剪起点的行坐标。x2:图像裁剪终点的列坐标。y2:图像裁剪终点的行坐标。图像/image:设置图像在 2D 视图中的可视化属性。 打开图像可视化。
打开图像可视化。 关闭图像可视化。
关闭图像可视化。
图像列表/image_list:设置图像列表在 2D 视图中的可视化属性。属性值描述与图像一致。
数据信号输入输出
输入:
说明
根据需求选择其中一种数据信号输入即可。
图像:数据类型:Image
输入内容:待切割图像
图像列表:数据类型:ImageList
输入内容:待切割图像列表
输出:
图像:数据类型:Image
输出内容:切割后图像
图像列表:数据类型:ImageList
输出内容:切割后图像列表
功能演示(使用属性值进行切割)
使用 ImageCrop 算子截取待切割图像中的香蕉部分。
步骤1:算子准备
添加 Trigger、Load、ImageCrop 算子至算子图。
步骤2:设置算子参数
设置 Load 算子参数:
类型 → 图像
文件 →
 → 选择图像文件名 ( example_data/images/image.png )
→ 选择图像文件名 ( example_data/images/image.png )图像 →

设置 ImageCrop 算子参数:
x1 → 0
x2 → 700
y1 → 0
y2 → 500
图像 →

说明
当鼠标停留 2D 图片上,在 2D 视图下方可以显示当前像素点的坐标。
步骤3:连接算子
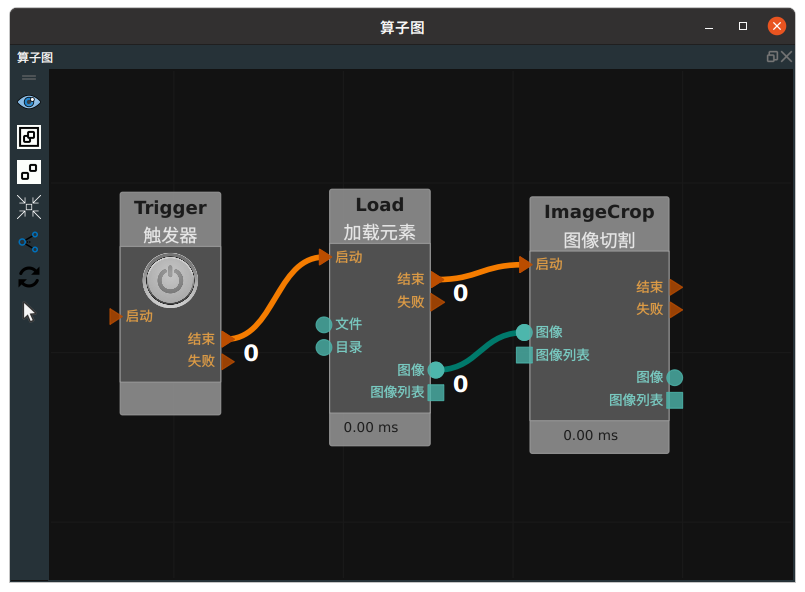
步骤4:运行
点击 RVS 的运行按钮,触发 Trigger 算子。
运行结果
如下图所示,2D 视图中显示 Load 算子和 ImageCrop 算子的结果。ImageCrop 算子截取出 700*500 的香蕉部分图像。
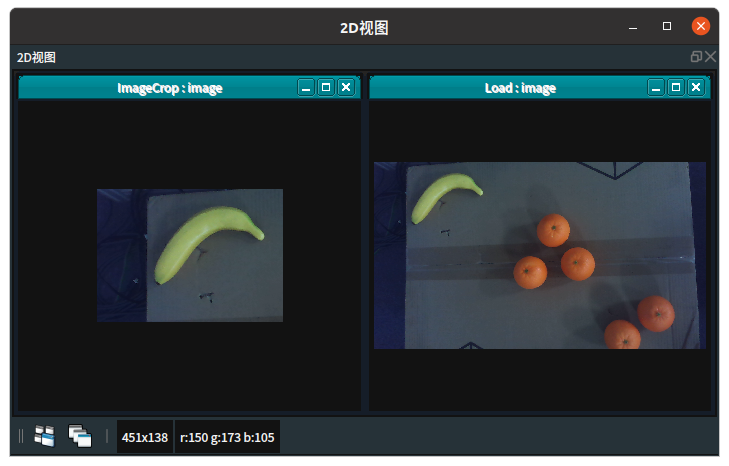
功能演示(框选 ROI 进行切割)
使用 ImageCrop 算子截取待切割图像中的香蕉部分。
步骤1:算子准备
添加 Trigger、Load、ImageCrop 算子至算子图。
步骤2:设置算子参数
设置 Load 算子参数:
类型 → 图像
文件 →
 → 选择图像文件名 ( example_data/images/image.png )
→ 选择图像文件名 ( example_data/images/image.png )图像 →

步骤3:连接算子
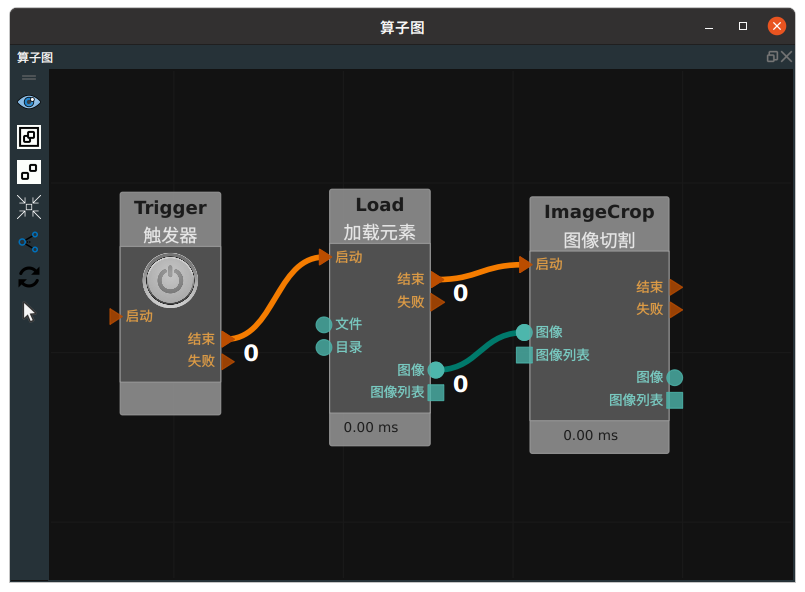
步骤4:运行
点击 RVS 的运行按钮,触发 Trigger 算子。
在 2D 视图中找到 ImageCrop 算子的可视化图像,点击下图中
普通模式按钮。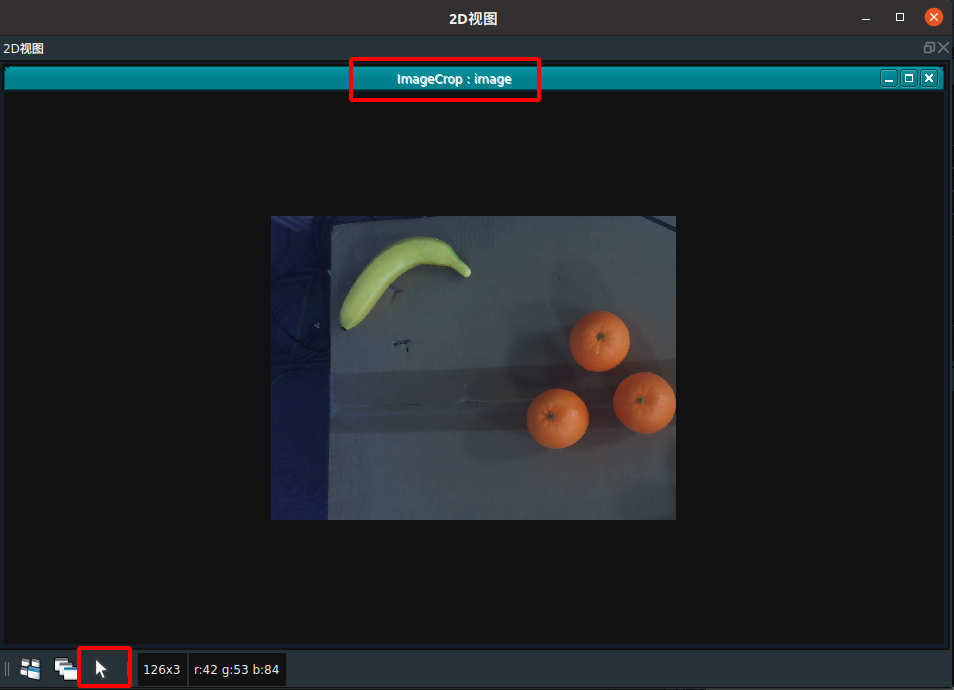
点击
普通模式按钮变为框选模式后,在图像中框选需要裁剪的区域(香蕉部分),下图中黄色方框为已框选的部分。日志视图中显示框选部分的 x1,y1,x2,y2。说明
若需要取消框选,点击 ImageCrop 算子加载的图片空闲区域即可。
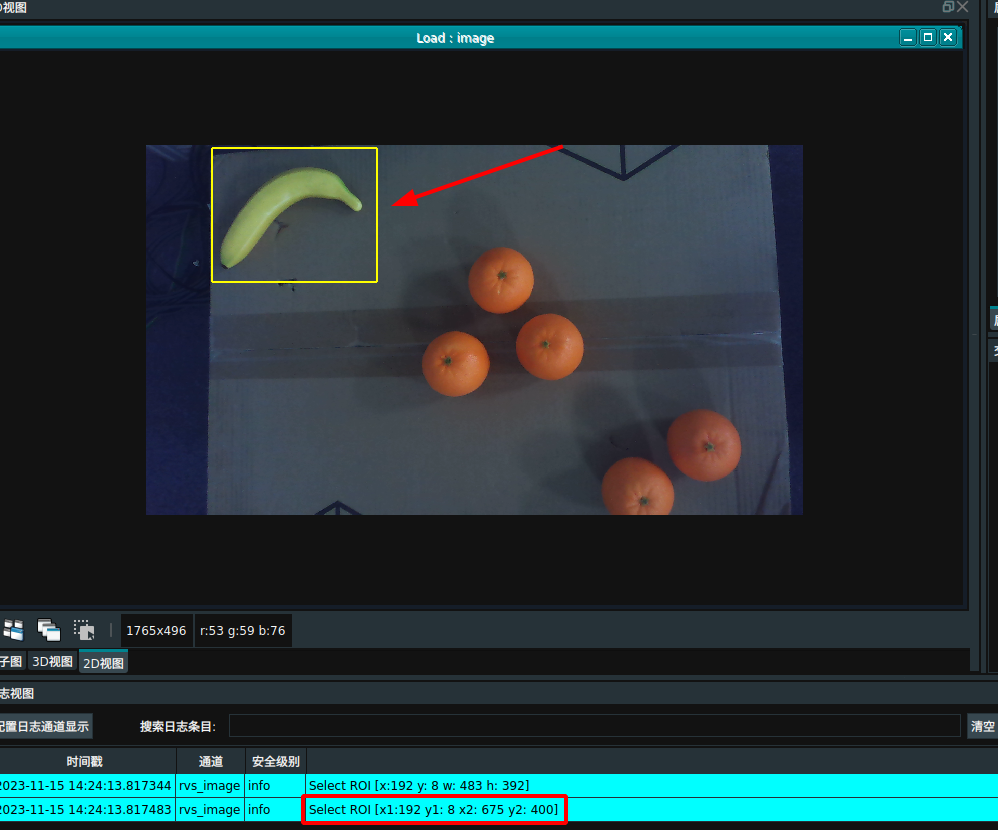
再次触发 Tigger 算子。
运行结果
如下图所示,2D 视图中显示 ImageCrop 算子的结果。截取图像中的香蕉部分。
