Selector 选择元素
Selector 算子为选择元素。将多条控制信号流和数据流通过逻辑或的方式并联在一起,合并后再触发后续算子。在 start 被触发的基础上,任意一个 input _? 端口被触发,都会触发 finished 端口,对应的 input _? 也会被触发并输出对应数据。
| 类型 | 功能 |
|---|---|
| CalibInfo | 标定文件选择,将多条标定文件数据合并在一起,根据触发 input_? 端口输出对应的标定文件数据。 |
| Cube | 立方体选择,将多条立方体数据合并在一起,根据触发 input_? 端口输出对应的立方体数据。 |
| Cylinder | 圆柱体选择,将多条圆柱体数据合并在一起,根据触发 input_? 端口输出对应的圆柱体数据。 |
| Image | 图像选择,将多条图像数据合并在一起,根据触发 input_? 端口输出对应的图像数据。 |
| PointCloud | 点云选择,将多条点云数据合并在一起,根据触发 input_? 端口输出对应的点云数据。 |
| Pose | pose 选择,将多条 pose 数据合并在一起,根据触发 input_? 端口输出对应的 pose 数据。 |
| String | 字符串选择,将多条 string 数据合并在一起,根据触发 input_? 端口输出对应的 字符串数据。 |
CalibInfo
将 Selector 算子的 类型 属性选择 标定参数,用于标定文件选择,将多条标定文件数据合并在一起,根据触发 输入_? 端口输出对应的标定文件数据。
算子参数
是否为列表/is_list:数据类型为:bool 。设置是否将算子输入输出端口变为列表形式。True:元素类型变为 calib_info_list。
False:元素类型为 calib_info。
输入数量/number_input:决定该算子的输入端口 input_? 的数量。范围:[1,10] 。默认值:2。
控制信号输入输出
输入_ ?任意一个输入
输入_ ?端口被触发,都会触发对应输出_ ?输出端口。
数据信号输入输出
输入:
calib_info_?:数据类型:CalibInfo
输入内容:标定文件
输出:
标定参数:数据类型:CalibInfo
输出内容:标定文件
功能演示
使用 Selector 算子中标定参数进行标定文件选择。将 2 条标定文件数据合并在一起,根据触发 输入_? 端口输出对应的标定文件数据。
步骤1:算子准备
添加 Trigger (2个)、LoadCalibFile(2个) 、Selector 算子至算子图。
步骤2:设置算子参数
设置 LoadCalibFile 算子参数:
算子名称 → LoadCalibFile_depth
相机标定文件 → 选择 fs820 depth镜头标定文件(example_data/CalibFile/ty_depth_calib_fs820_207000115384.txt)
设置 LoadCalibFile_1 算子参数:
算子名称 → LoadCalibFile_color
相机标定文件 → 选择 fs820 rgb镜头标定文件(example_data/CalibFile/ty_color_calib_fs820_207000115384.txt)
设置 Selecor 算子参数:
类型 → CalibInfo
输入数量 → 2
步骤3:连接算子
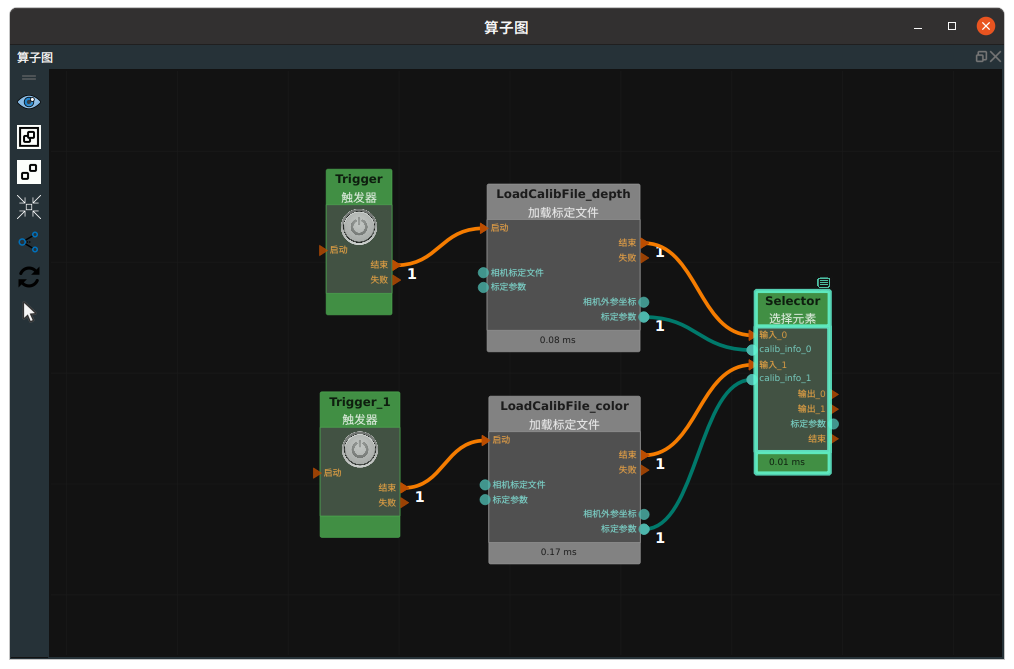
步骤4:运行
点击 RVS 运行按钮,触发 Trigger 算子。
运行结果
当触发 Trigger 算子,会触发 输入_0 端口,算子图运行如下图所示,日志视图中显示 fs820 相机的depth镜头参数。

当触发 Trigger_1 算子,会触发 输入_1 端口,算子图运行如下图所示,日志视图中显示 fs820 相机的 rgb 镜头参数。
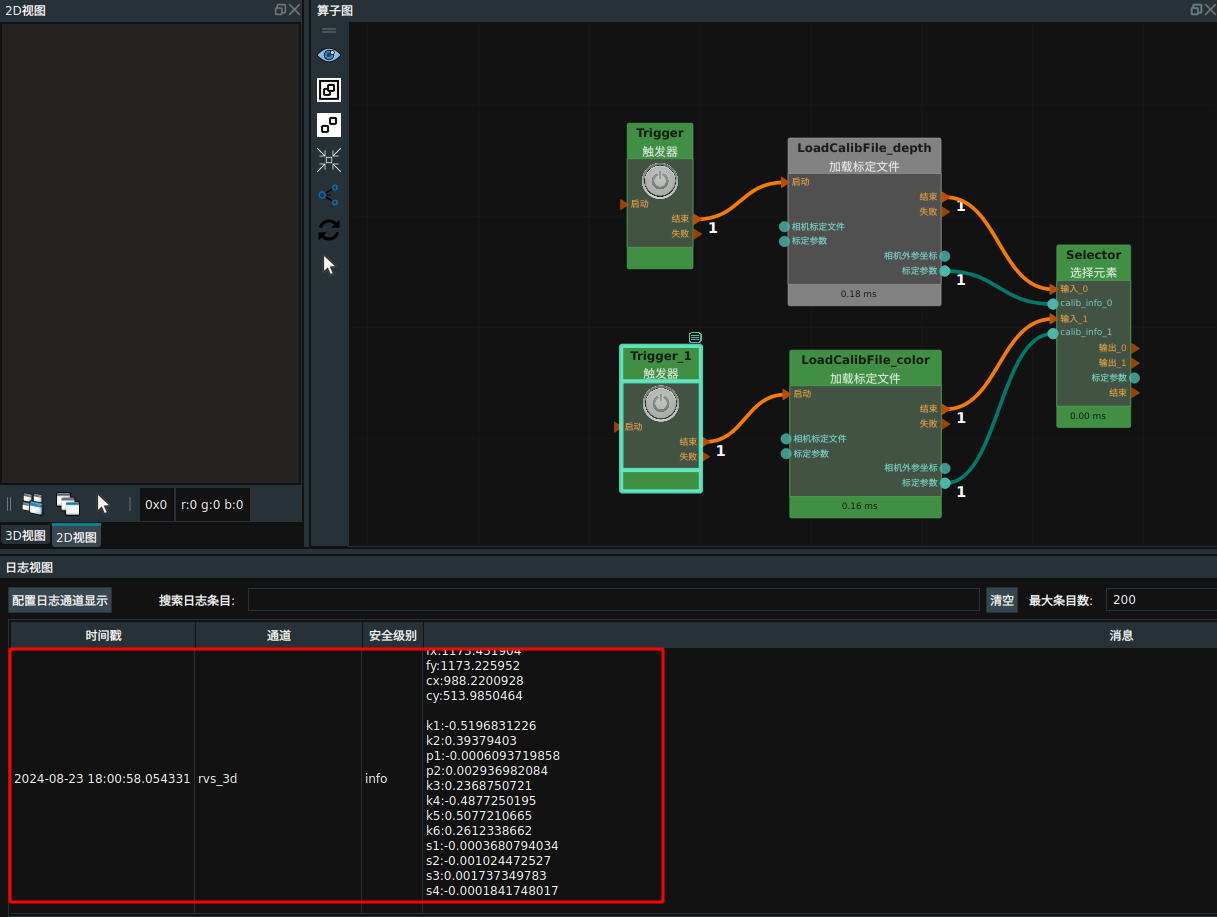
Cube
将 Selector 算子的 类型 属性选择立方体,用于立方体选择,将多条立方体数据合并在一起,根据触发 input_? 端口输出对应的立方体数据。
算子参数
是否为列表/is_list:数据类型为:bool 。设置是否将算子输入输出端口变为列表形式。True:元素类型变为 cube_list。
False:元素类型为 cube。
输入数量/number_input:决定该算子的输入端口 input_? 的数量。范围:[1,10] 。默认值:2。立方体/cube:设置立方体在 3D 视图中的可视化属性。 打开立方体可视化。
打开立方体可视化。 关闭立方体可视化。
关闭立方体可视化。 设置立方体的颜色。取值范围:[-2,360] 。默认值:-2 。
设置立方体的颜色。取值范围:[-2,360] 。默认值:-2 。 设置立方体的透明度。取值范围:[0,1] 。默认值:0.5 。
设置立方体的透明度。取值范围:[0,1] 。默认值:0.5 。
控制信号输入输出
输入_ ?:任意一个输入
输入_ ?端口被触发,都会触发对应输出_?端口。
数据信号输入输出
输入:
立方体_?:数据类型:Cube
输入内容:立方体数据
输出:
立方体:数据类型:Cube
输出内容:立方体数据
功能演示
使用 Selector 算子中 立方体进行图像选择。将 2 条立方体数据合并在一起,根据触发 input_? 端口输出对应的cube数据。
步骤1:算子准备
添加 Trigger (2个)、Emit(2个) 、Selector 算子至算子图。
步骤2:设置算子参数
设置 Emit 算子参数:类型 → 立方体
设置 Emit_1 算子参数:
类型 → 立方体
宽度 → 0.3
设置 Selecor 算子参数:
类型 → Cube
输入数量 → 2
立方体 →
 可视
可视
步骤3:连接算子
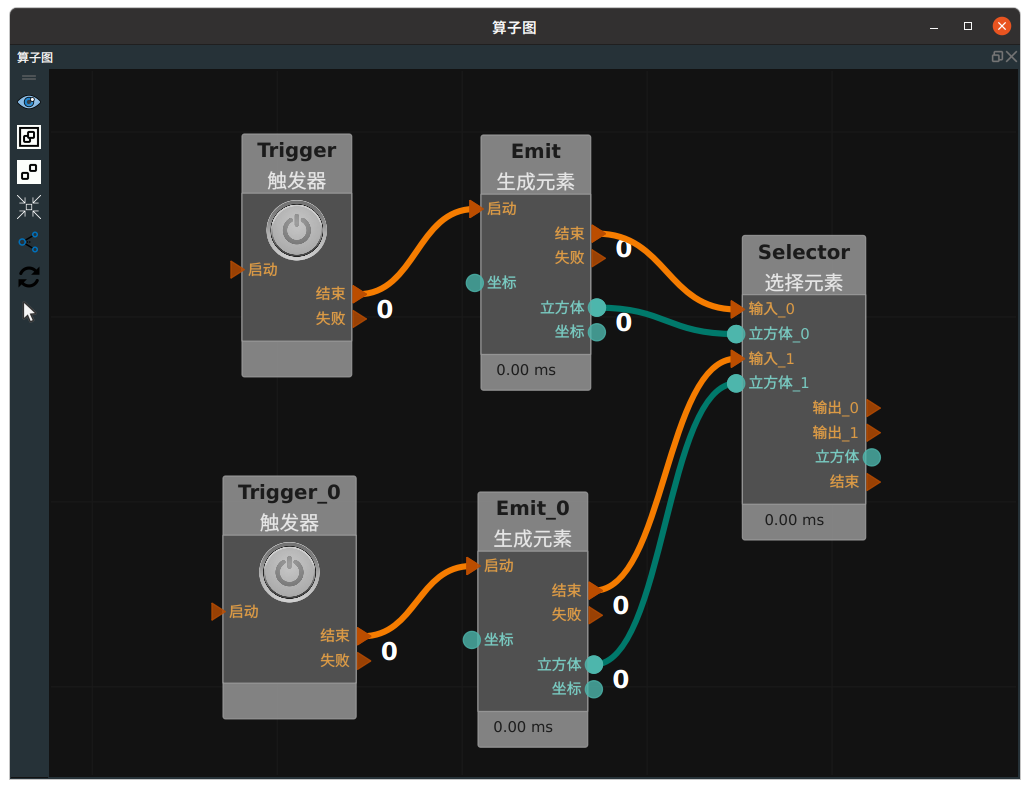
步骤4:运行
点击 RVS 运行按钮,触发 Trigger 算子。
运行结果
当触发 Trigger 算子,会触发 input_0 端口,算子图运行如下:
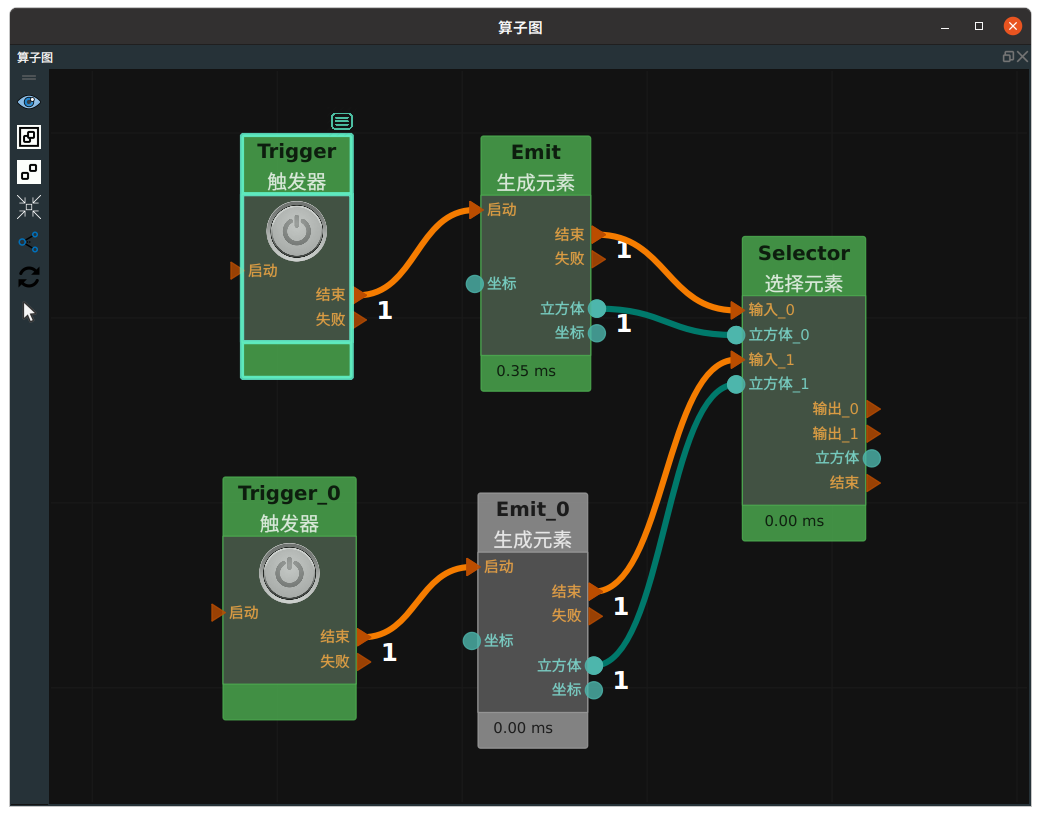
结果如下图所示,3D 视图中显示 image_0 端口的立方体数据:
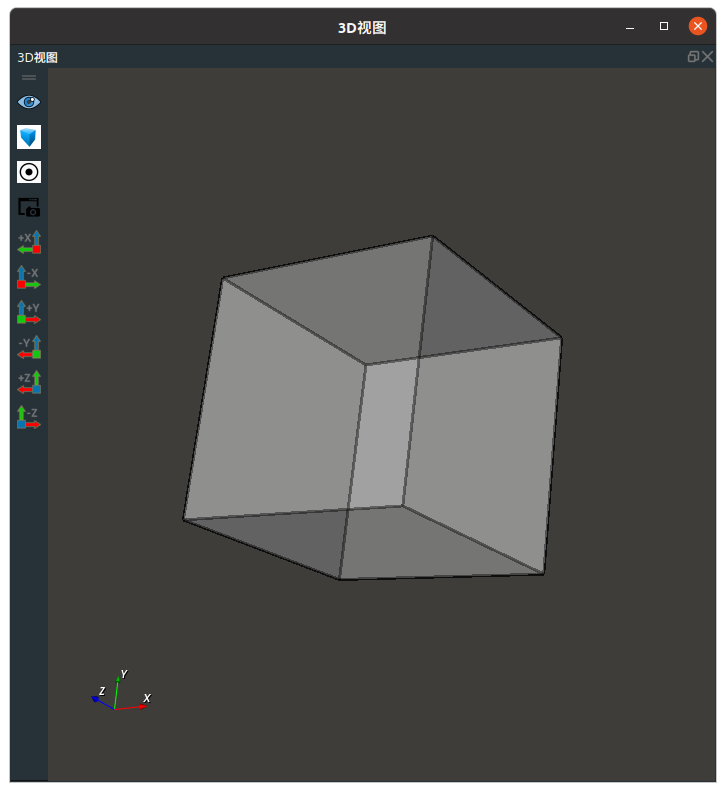
当触发 Trigger 算子,会触发 input_1 端口,算子图运行如下:
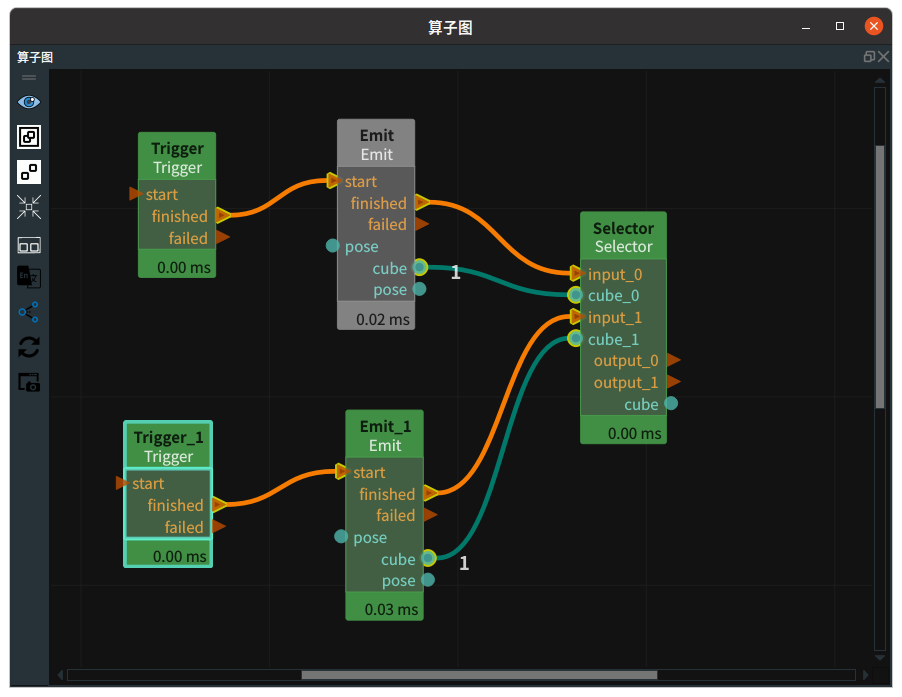
结果如下图所示,3D 视图中显示 image_1 端口的立方体数据:
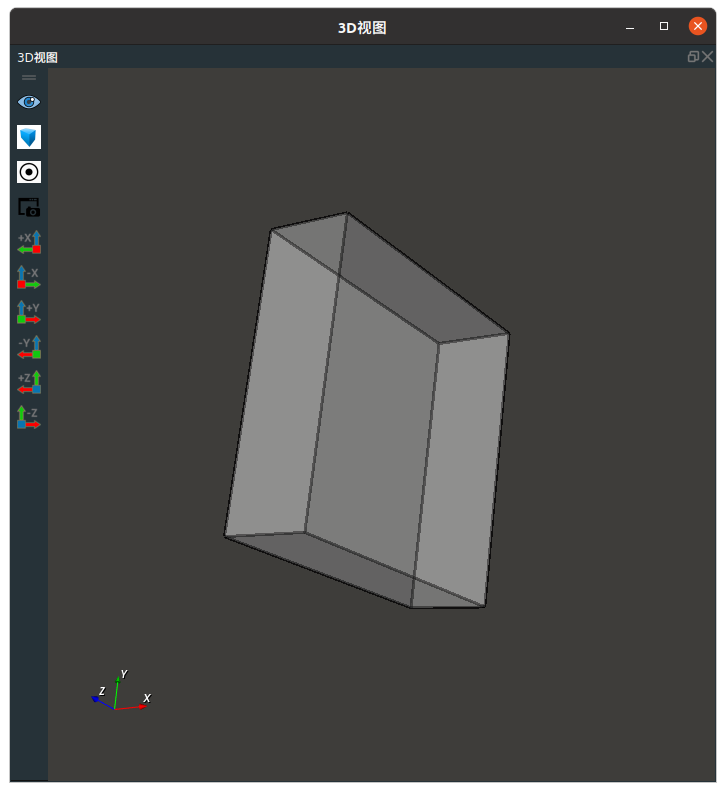
Cylinder
将 Selector 算子的 类型 属性选择 Cylinder,用于圆柱体选择,将多条圆柱体数据合并在一起,根据触发 input_? 端口输出对应的圆柱体数据。
算子参数
是否为列表/is_list:数据类型为:bool 。设置是否将算子输入输出端口变为列表形式。True:元素类型变为 cylinder_list。
False:元素类型为 cylinder。
输入数量/number_input:决定该算子的输入端口 input_? 的数量。范围:[1,10] 。默认值:2。圆柱体/Cylinder:设置圆柱体在 3D 视图中的可视化属性。 打开圆柱体可视化。
打开圆柱体可视化。 关闭圆柱体可视化。
关闭圆柱体可视化。 设置圆柱体的颜色。取值范围:[-2,360] 。默认值:-2 。
设置圆柱体的颜色。取值范围:[-2,360] 。默认值:-2 。
控制信号输入输出
input_ ?任意一个输入
input_ ?端口被触发,都会触发对应output_ ?输出端口。
数据信号输入输出
输入:
cylinder_?:数据类型:Cylinder
输入内容:圆柱体数据
输出:
cylinder:数据类型:Cylinder
输出内容:圆柱体数据
功能演示
本节将使用 Selector 算子中 Cylinder ,将 2 条圆柱体数据合并在一起,根据触input_ ? 端口输出对应的圆柱体数据。
这与 Selector 算子中 Cube 属性将 2 条立方体数据合并在一起,根据触发 input_? 端口输出对应的立方体数据的方法相同,请参照该章节的功能演示。
Image
将 Selector 算子的 type 属性选择 Image ,用于图像选择,将多条图像数据合并在一起,根据触发 input_? 端口输出对应的图像数据。
算子参数
是否为列表/is_list:数据类型为:bool 。设置是否将算子输入输出端口变为列表形式。True:元素类型变为 image_list。
False:元素类型为 image。
输入数量/number_input:决定该算子的输入端口 input_? 的数量。范围:[1,10] 。默认值:2。图像/image:设置图像在 2D 视图中的可视化属性。 打开图像可视化。
打开图像可视化。 关闭图像可视化。
关闭图像可视化。
控制信号输入输出
input_ ?任意一个输入
input_ ?端口被触发,都会触发对应output_ ?输出端口。
数据信号输入输出
输入:
image_?:数据类型:Image
输入内容:图像数据
输出:
image:数据类型:Image
输出内容:图像数据
功能演示
使用 Selector 算子中 Image 进行图像选择。将 2 条图像数据合并在一起,根据触发 input_? 端口输出对应的图像数据。
步骤1:算子准备
添加 Trigger (2个)、Load(2个) 、Selector 算子至算子图。
步骤2:设置算子参数
设置 Load 算子参数:
类型 → Image
文件 →
 → 选择 image 文件名(example_data/images/bird.png)
→ 选择 image 文件名(example_data/images/bird.png)
设置 Load_1 算子参数:
类型 → Image
文件 →
 → 选择 image 文件名(example_data/images/cat.png)
→ 选择 image 文件名(example_data/images/cat.png)
设置 Selecor 算子参数:
类型 → Image
输入数量 → 2
图像 →
 可视
可视
步骤3:连接算子
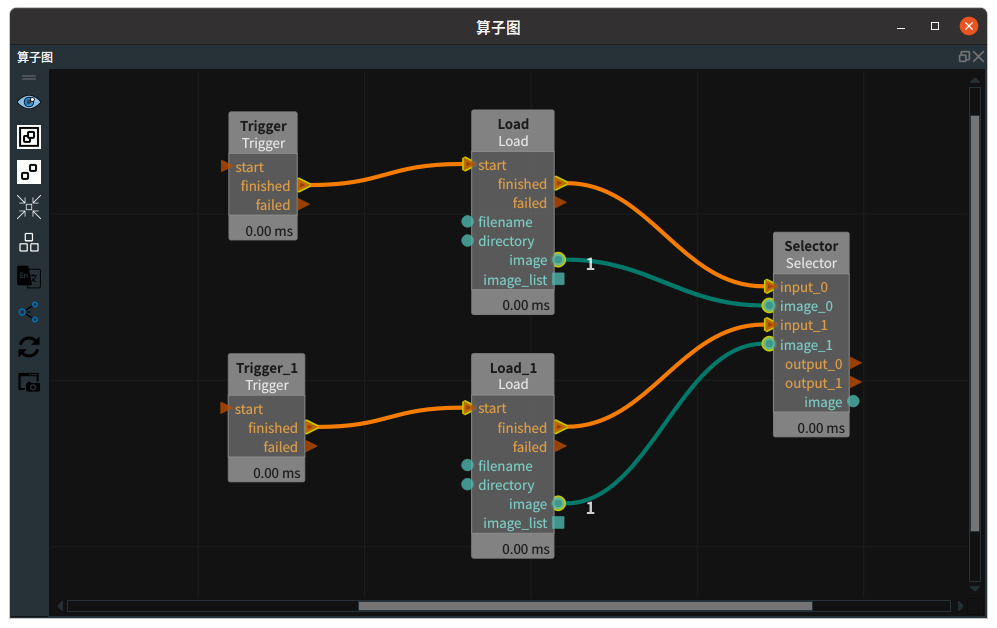
步骤4:运行
点击 RVS 运行按钮,触发 Trigger 算子。
运行结果
当触发 Trigger 算子,会触发 input_0 端口,算子图运行如下:
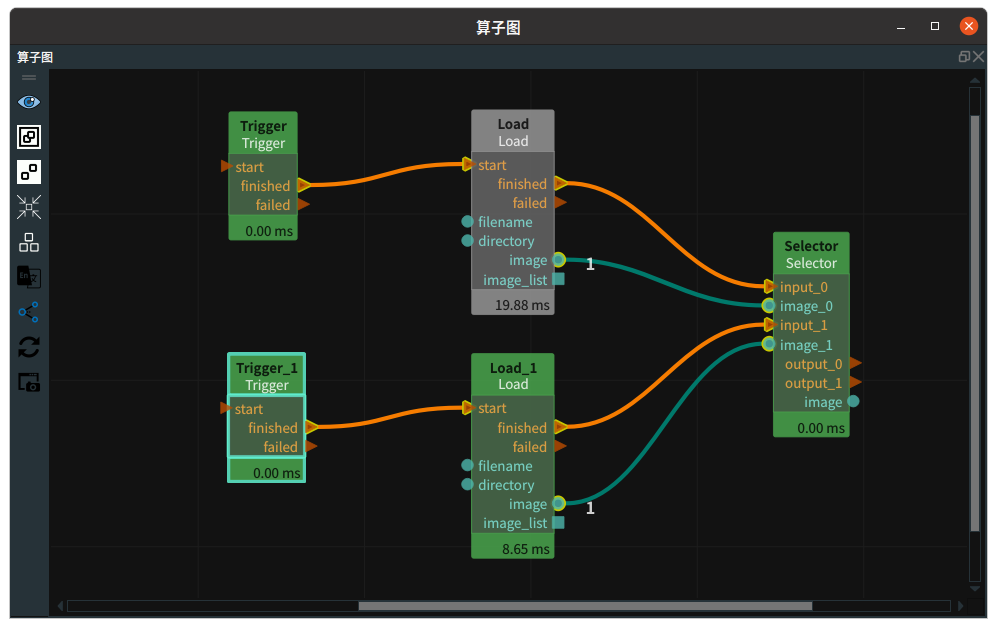
结果如下图所示,2D 视图中显示 image_0 端口的图像数据:
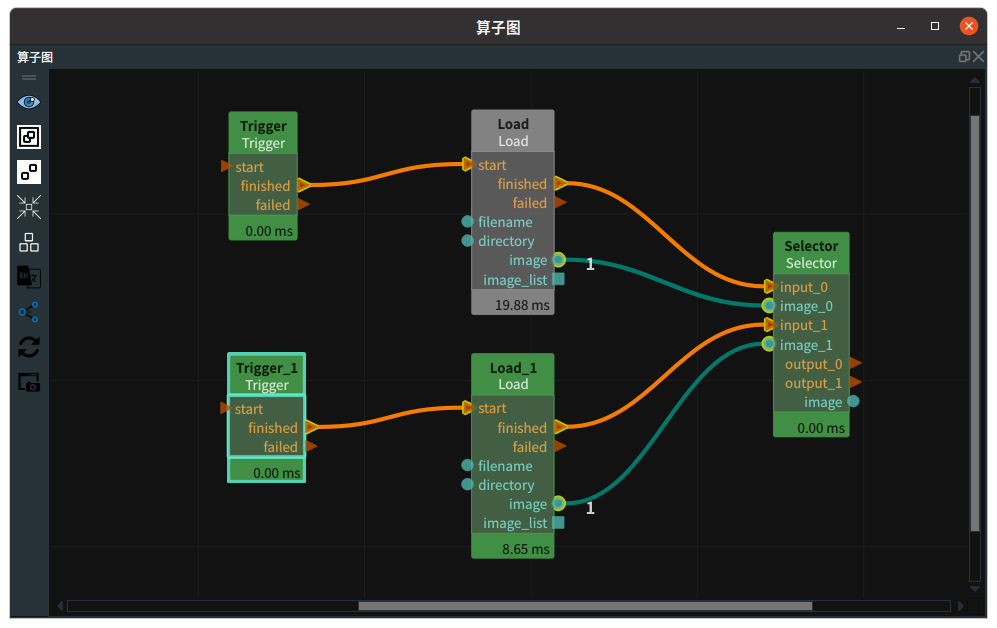
当触发 Trigger_1 算子,会触发 input_1 端口,算子图运行如下:
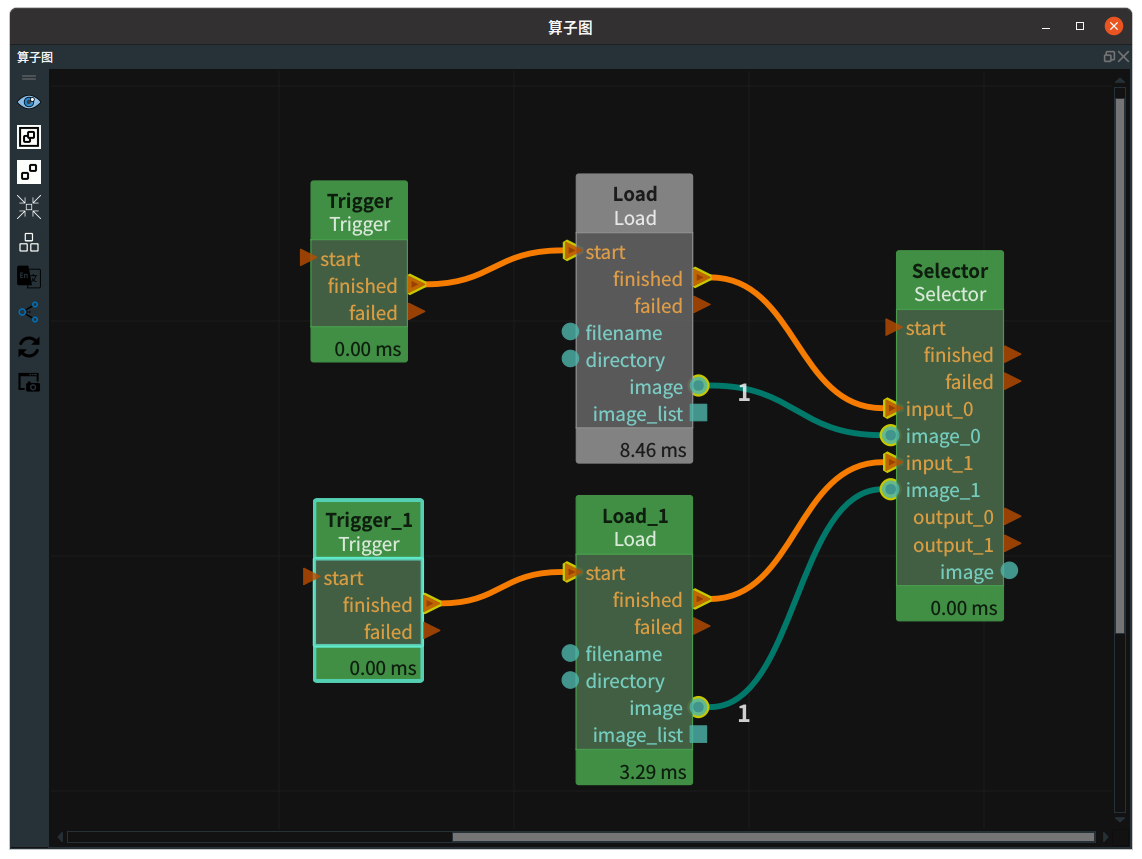
结果如下图所示,2D 视图中显示 image_1 端口的图像数据:
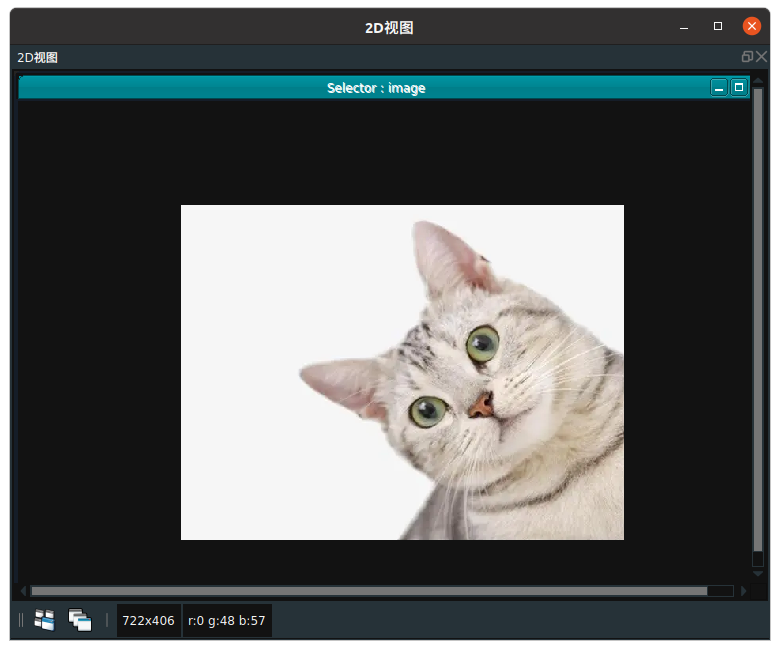
PointCloud
将 Selector 算子的 类型 属性选择 PointCloud ,用于点云选择,将多条点云数据合并在一起,根据触发 input_? 端口输出对应的点云数据。
算子参数
是否为列表/is_list:数据类型: bool 。设置是否将算子输入输出端口变为列表形式。True:元素类型变为 cloud_list。
False:元素类型变为 cloud。
输入数量/number_input:决定该算子的输入端口 input_? 的数量。范围:[1,10] 。默认值:2 。点云/cloud:设置点云在 3D 视图中的可视化属性。 打开点云可视化。
打开点云可视化。 关闭点云可视化。
关闭点云可视化。 设置3D视图中点云的颜色。取值范围:[-2,360] 。默认值:-1 。
设置3D视图中点云的颜色。取值范围:[-2,360] 。默认值:-1 。 设置点云中点的尺寸。取值范围:[1,50] 。默认值:1 。
设置点云中点的尺寸。取值范围:[1,50] 。默认值:1 。
控制信号输入输出
input_ ?任意一个输入
input_ ?端口被触发,都会触发对应output_ ?输出端口。
数据信号输入输出
输入:
cloud_?:数据类型:PointCloud
输入内容:点云数据
输出:
cloud:数据类型:PointCloud
输出内容:点云数据
功能演示
本节将使用 Selector 算子中 PointCloud ,将 2 条点云数据合并在一起,根据触input_ ? 端口输出对应的点云数据。
这与 Selector 算子中 image 属性将 2 条图像数据合并在一起,根据触发 input_? 端口输出对应的图像数据的方法相同,请参照该章节的功能演示。
Pose
将 Selector 算子的 类型 属性选择 Pose ,用于 pose 选择,将多条 pose 数据合并在一起,根据触发 input_? 端口输出对应的 pose 数据。
算子参数
是否为列表/is_list:数据类型: bool 。设置是否将算子输入输出端口变为列表形式。True:元素类型变为 pose_list。
False:元素类型为 pose。
输入数量/number_input:决定该算子的输入端口 input_? 的数量。范围:[1,10] 。默认值:2 。坐标列表/pose:设置 pose 在 3D 视图中的可视化属性。 打开 pose 可视化。
打开 pose 可视化。 关闭 pose 可视化。
关闭 pose 可视化。 设置 pose 的尺寸大小。取值范围:[0.001,10] 。默认值:0.1 。
设置 pose 的尺寸大小。取值范围:[0.001,10] 。默认值:0.1 。
控制信号输入输出
input_ ?任意一个输入
input_ ?端口被触发,都会触发对应output_ ?输出端口。
数据信号输入输出
输入:
pose_?:数据类型:Pose
输入内容: pose 数据
输出:
pose:数据类型:Pose
输出内容: pose 数据
功能演示
本章节将使用 Selector 算子中 Pose ,将 2 条 pose 数据合并在一起,根据触发 input_ ? 端口输出对应的 pose 数据。
这与 Selector 算子中 image 属性将 2 条图像数据合并在一起,根据触发 input_ ? 端口输出对应的图像数据的方法相同,请参照该章节的功能演示。
String
将 Selector 算子的 类型 属性选择 String ,用于字符串选择,将多条 string 数据合并在一起,根据触发 input_? 端口输出对应的 字符串数据。
算子参数
是否为列表/is_list:数据类型: bool 。设置是否将算子输入输出端口变为列表形式。True:元素类型变为 string_list。
False:元素类型变为 string。
输入数量/number_input:决定该算子的输入端口 input_? 的数量。范围:[1,10] 。默认值:2 。字符串/string:设置字符串的曝光属性。可与交互面板中输出工具“表格”、“文本框”空间进行绑定。 打开字符串的曝光属性。
打开字符串的曝光属性。 关闭字符串的曝光属性。
关闭字符串的曝光属性。
控制信号输入输出
input_ ?任意一个输入
input_ ?端口被触发,都会触发对应output_ ?输出端口。
数据信号输入输出
输入:
string_?:数据类型:String
输入内容: 字符串数据
输出:
string:数据类型:String
输出内容:字符串数据
功能演示
本章节将使用 Selector 算子中 String ,将 2 条字符串数据合并在一起,根据触发 input_ ? 端口输出对应的字符串数据。
这与 Selector 算子中 image 属性将 2 条图像数据合并在一起,根据触发 input_ ? 端口输出对应的图像数据的方法相同,请参照该章节的功能演示。